
Objavljeno: 29.09.2022. | 5 minute čitanja
Današnja tema je GA4 Library, odnosno način na koji možemo prilagoditi bilo koje standardno izvješće na način da dodamo ili maknemo određenu dimenziju ili metriku. Dodatno, možemo prilagoditi i standardnu navigaciju tako da dodamo neke svoje dashboarde što može biti korisno ukoliko imate određene izvještaje koje poprilično često gledate ili ako trebate podijeliti izvješće prema odjelima, ljudima koji gledaju izvješća i slično. Prilagodbu izvješća podijeliti ćemo na 2 dijela: Details report (trenutni blog članak) i Overview report (idući blog članak). No krenimo redom:
Kratka verzija
Ukoliko želite jednostavno i brzo prilagoditi neki od postojećih izvještaja, najlakši način za to je otići desno gore i pronaći opciju “Customize report”.
Ukoliko pak želite urediti standardnu navigaciju, možete ju mijenjati tako da pronađete opciju “Library” koja se nalazi lijevo pri dnu ispod ostalih izvještaja (Life cycle i User).
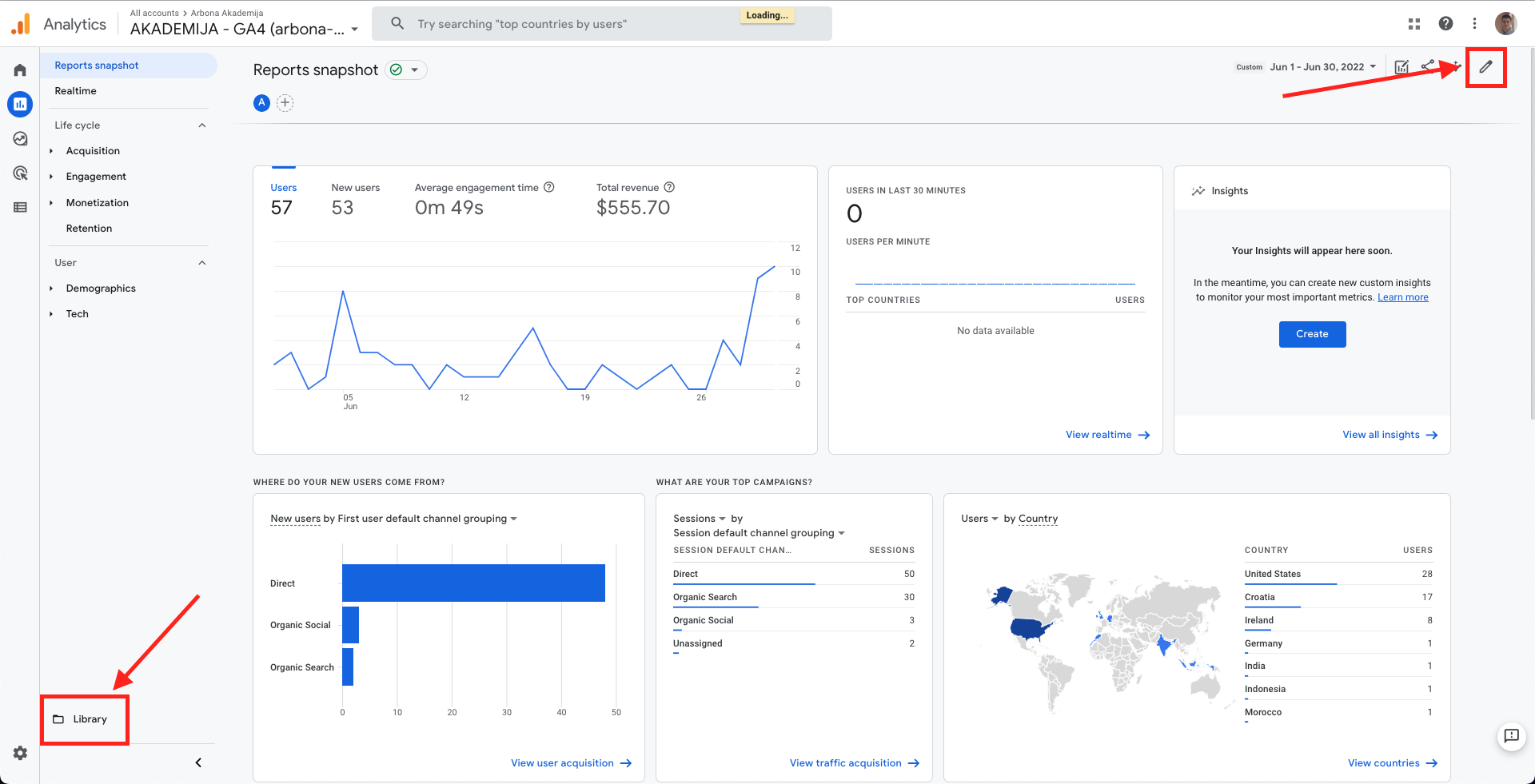
Prilagodba izvještaja
Ukoliko želite prilagoditi neki od standardnih, “out of the box” izvještaja unutar GA4, najlakši način za to je da uđete u neki izvještaj koji želite prilagoditi i pronađete ikonicu olovke desno gore.
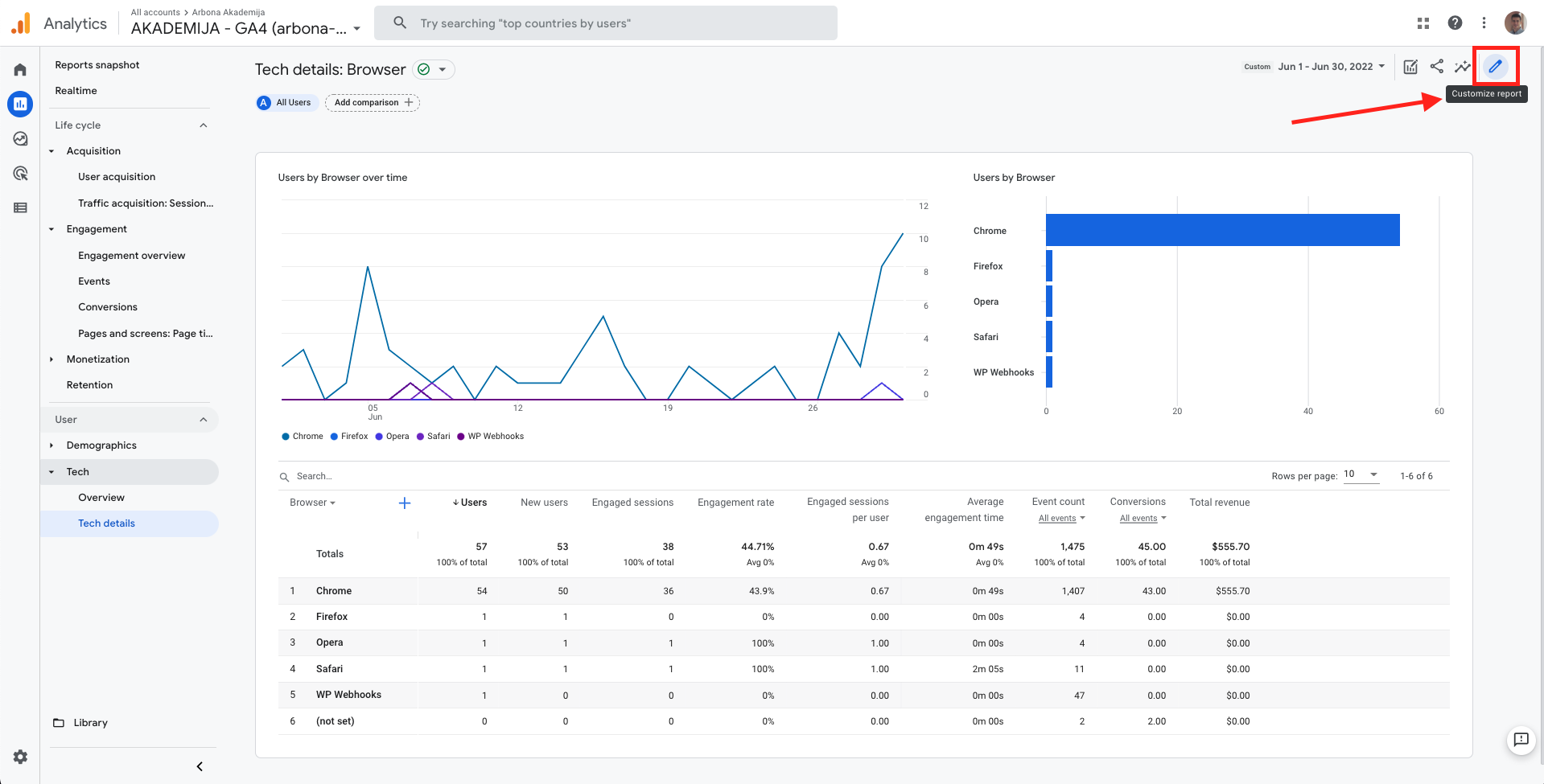
Nakon toga ćete doći na novu sekciju u kojoj možete prilagoditi taj izvještaj na kojem ste zadnje bili. Glavne postavke se mijenjaju sa desne strane i mogućnosti možemo podijeliti na nekoliko bitnih dijelova:
- Report data (dimenzije i metrike koje želimo prilagoditi)
- Charts ( vizualizacija podataka - ponešto limitirajuće)
- Summary cards (overview report koji neće biti vidljiv na ovom izvješću). Više detalja o ovoj sekciji i mogućnostima proći ćemo u sljedećem GA4 blogu tako da ćemo sada u potpunosti preskočiti taj dio.
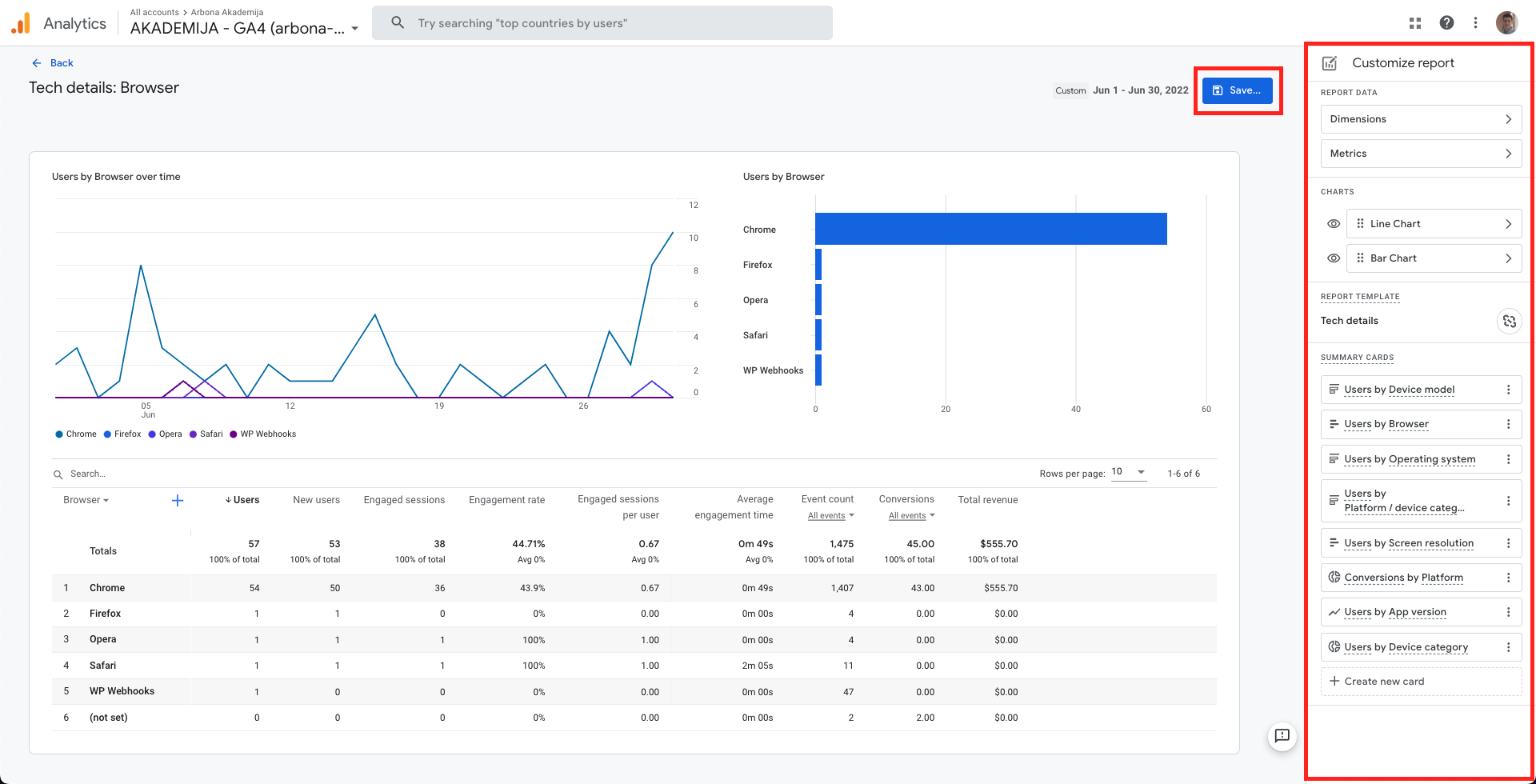
Ukoliko odaberemo dimenzije vidjeti ćemo da su sve navedene dimenzije navedene sa desne strane identične onima koje se nalaze u padajućem izborniku sa lijeve strane.
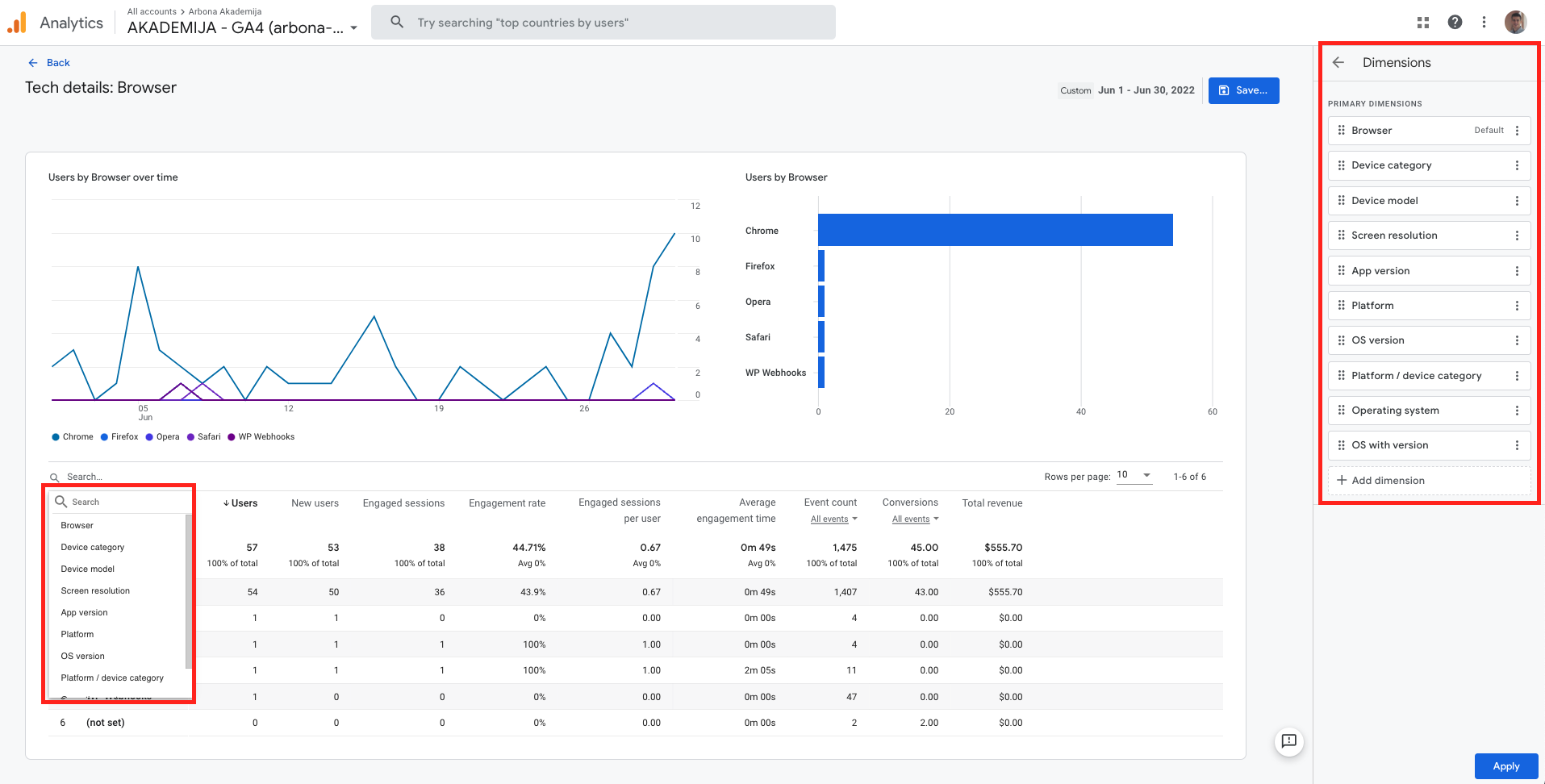
Koje god promjene napravite dakle u postavkama (u ovom slučaju dimenzija), nakon što odaberete Apply, biti će aktivirane. U ovom slučaju smo nadodali par dimenzija koje nisu dio standarnih izvještaja te maknuli neke koji jesu čisto primjera radi.
Možemo se zatim na isti način poigrati sa metrikama. Metrike se nalaze vodoravno u samom izvješću kao što je prikazano na sljedećoj slici.
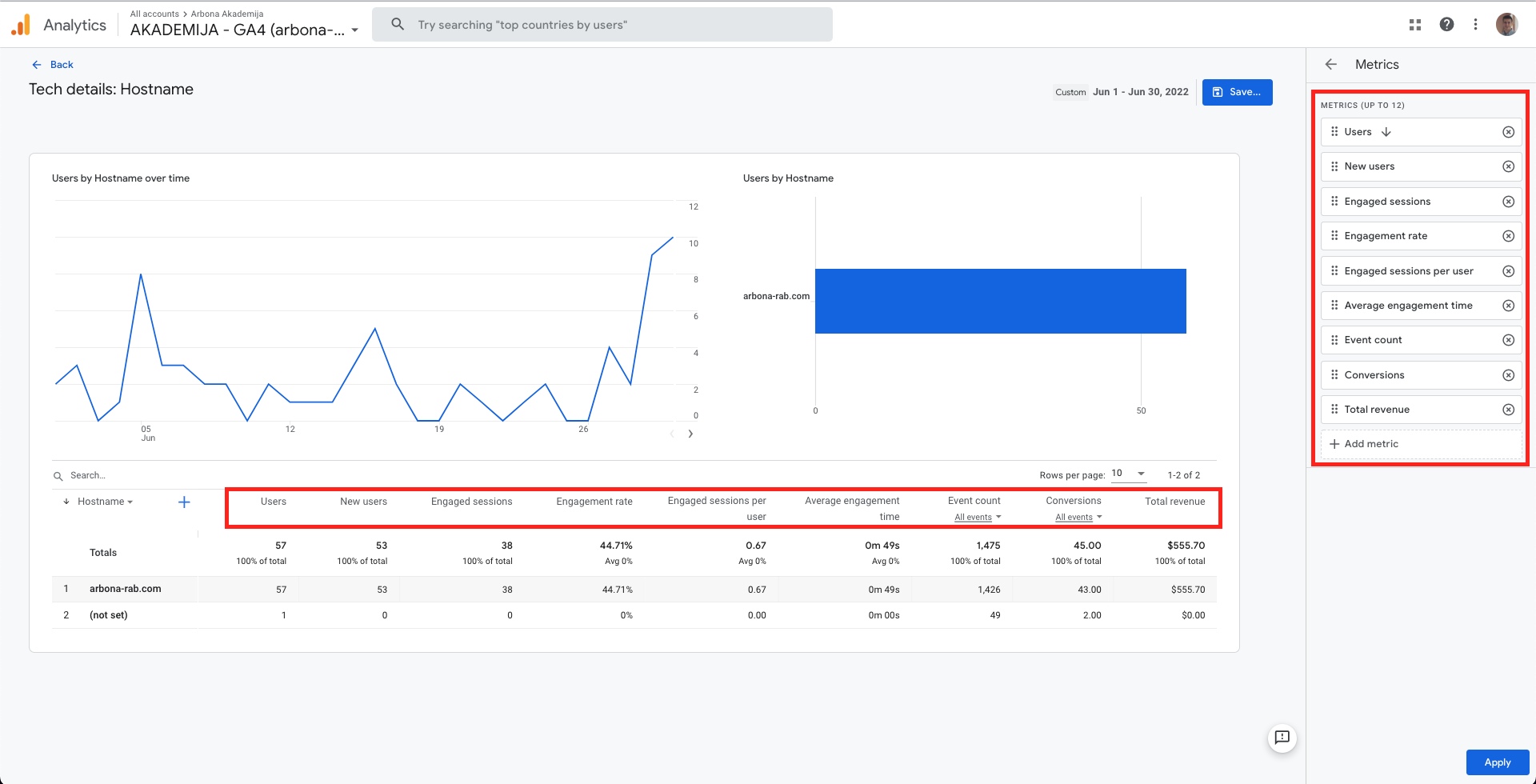
Nakon što ste maknuli sve neželjene/nepotrebne metrike i nadodali neke svoje koje su vam interesantne (razmišljajte u smjeru key performance indikatora!), možemo odabrati Save.
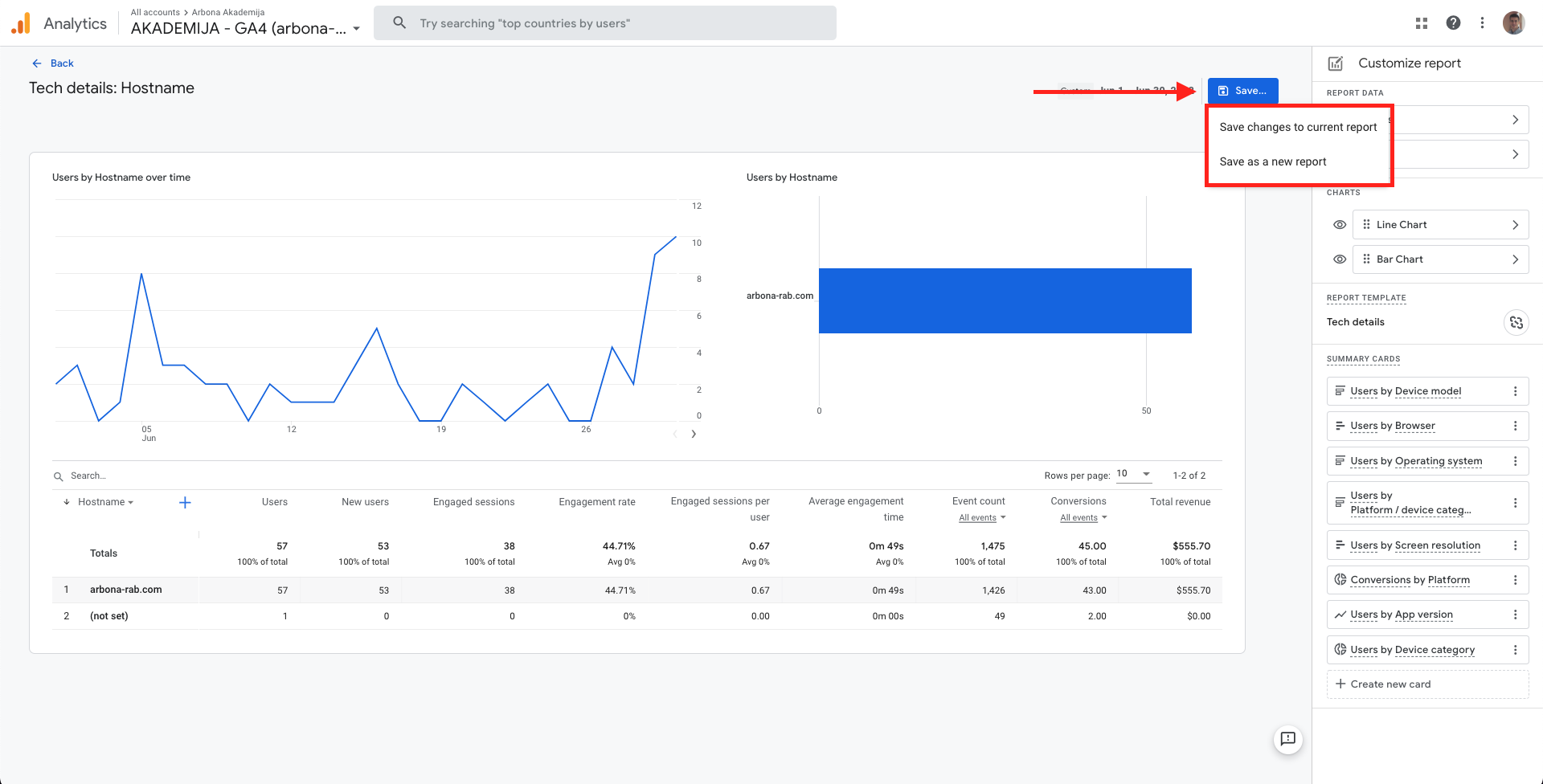
Prijedlog je da uvijek spremite promjenu kao novo izvješće (Save as new report) kako bi mogli vratiti na staro ukoliko nešto krivo napravite. Izaći će novi prozor u kojem možete upisati naziv novokreiranog izvještaja. Uvijek upišite neki smisleni naziv kao Report name, a nije loše imati praksu napisati opis na Report descriptionu jer bi nam to moglo olakšati traženje u slučaju da imate veliki broj svojih prilagođenih ili novo izrađenih izvještaja.
Prilagodba GA4 navigacije
Nakon što ste spremili svoje izvještaje, vratite se natrag na Library. Unutra ćete pronaći izvještaje koje ste izradili (prilagodili). Moguće je i krenuti u izradu novih izvještaja sa ovog dijela, no kako smo za početak samo prilagodili postojeće izvještaje znamo kako se to izrađuje (postupak je identičan ukoliko krećete i sa ovog dijela sučelja).
Također, vidjeti ćete nešto što se zove Collection. Collection je zapravo grupiranje vaših izvještaja u neku logičku cjelinu. Možete napraviti novi Collection ili samo prilagoditi postojeći dio (npr. već kreirani Life cycle ili User collection).
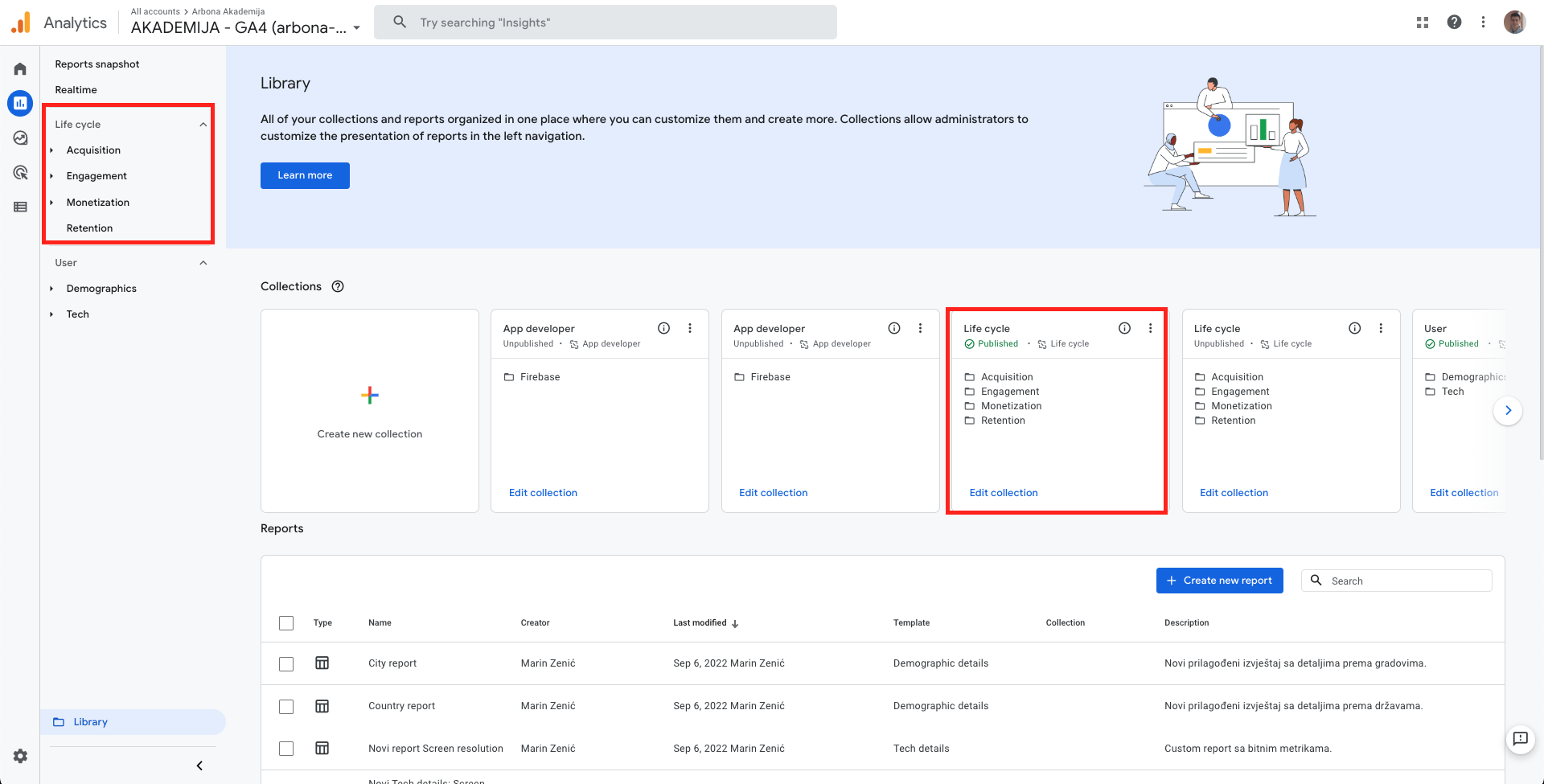
Ukoliko uđete recimo u neki od postojećih Collectiona, vidjeti ćete kako je strukturirano standardno “Life cycle” izvješće. Kreirati ćemo novi Topic (što je zapravo folder unutar ove veće logičke cjeline), nazvati ćemo ga “Prilagođena sekcija” i ubaciti unutra neke svoje izvještaje (vidite kako je praktično imati i Report description!). Sve je na drag & drop tako da se uvijek možete poigrati sa redoslijedom. Kao što možete vidjeti, unutra imate 2 mogućnosti: “Drop overview report” i “Drop detail report”. Izvještaji koje smo napravili su Detail report, dok je Overview report tema idućeg članka (bez brige, nećemo preskočiti Overview).
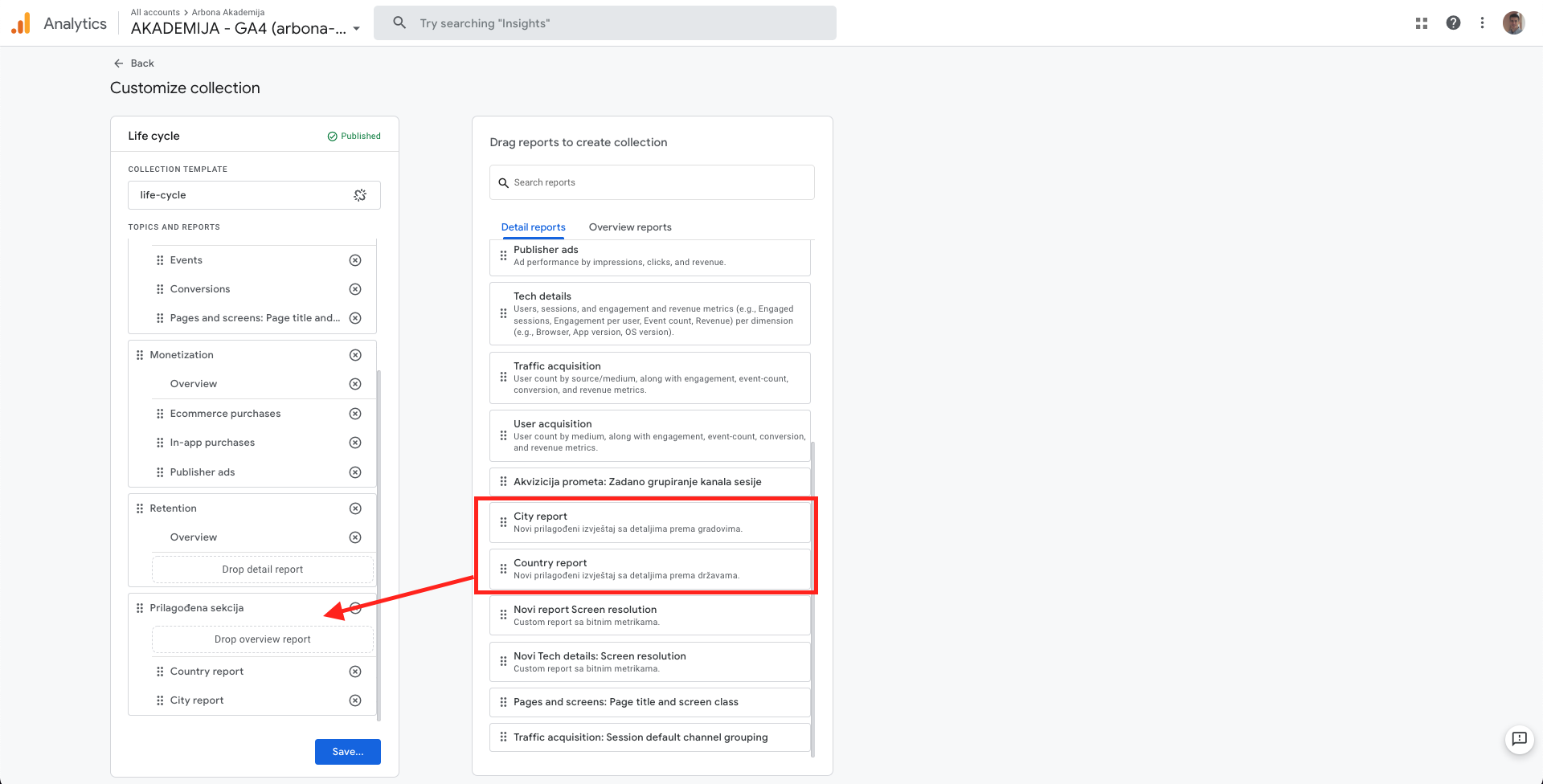
Kao i kod izvještaja, možemo napraviti Save changes to current collection, ali i ovdje je preporuka ne mijenjati standardna izvješća već napraviti neki svoj novi Collection i nazvati ga nekako što ćete moći prepoznati u budućnosti (ne samo u idućih 5 minuta).
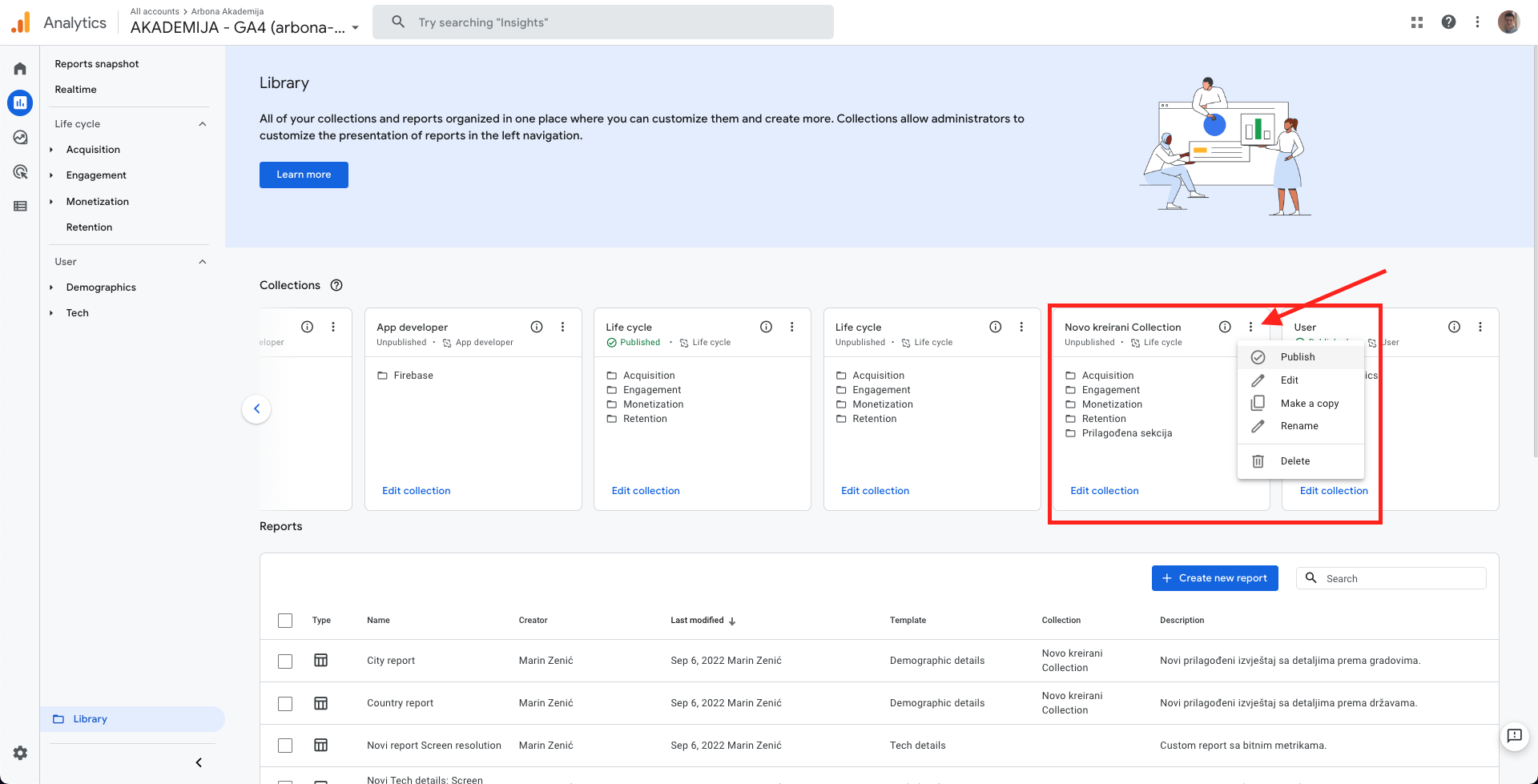
Jednom kada ste spremili svoj Collection, on će biti dostupan među ostalima koji su automatski kreirani unutar Google Analyticsa. Odaberite tri točkice koje će vam izbaciti dodatni izbornik (uvijek je moguće uređivati svega što ste do sada napravili, možete napraviti kopiju takvog seta izvještaja, izbrisati ga ilii publishati što ćemo mi napraviti da vidimo kako izgleda to što smo napravili). Nakon što odaberete Publish, izbornik će biti dodan među ostale izvještaje u glavnoj navigaciji!
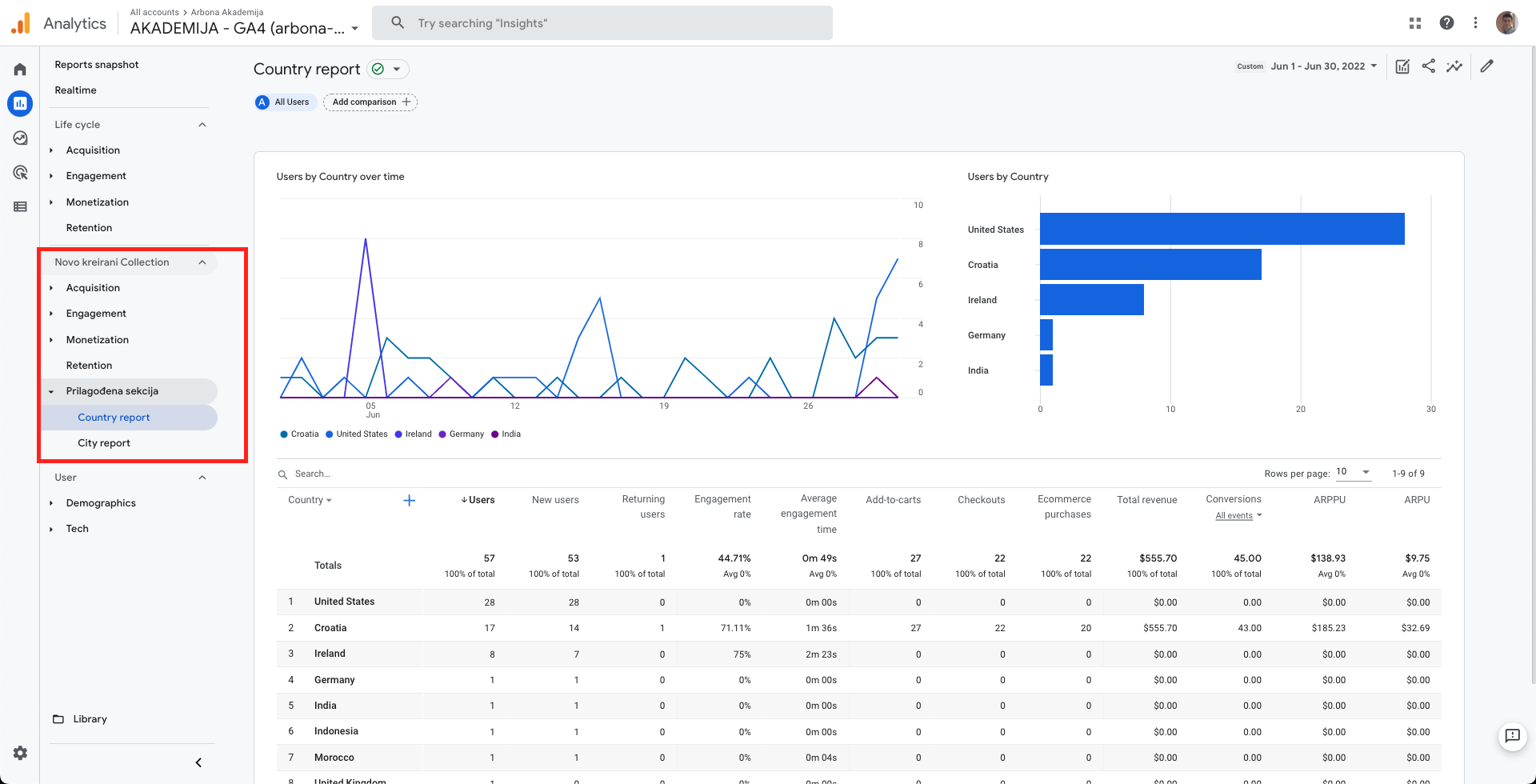
Uspješno ste uredili svoju Google Analytics 4 navigaciju! Sve dimenzije koje ste odabrali biti će dostupne unutar padajućeg izbornika, sve metrike koje ste odlučili prikazati biti će vidljive odmah. Naravno, u ovom slučaju nismo radili nikakve pametne izvještaje već smo vam samo pokazali što je sve moguće i na koji način. Ukoliko vas zanima i službena dokumentacija, možete posjetiti link vezan za [GA4] Customize reports.
Kao što smo spomenuli, u ovom članku smo se fokusirali isključivo na Details report, dok ćemo u idućem nastavku ovog bloga proći kroz Overview report tako da se prijavite na newsletter ukoliko već niste kako bi dobili obavijest čim objavimo članak.
- © 2024 Arbona. Sva prava pridržana.
- Politika privatnosti
- Politika o kolačićima




