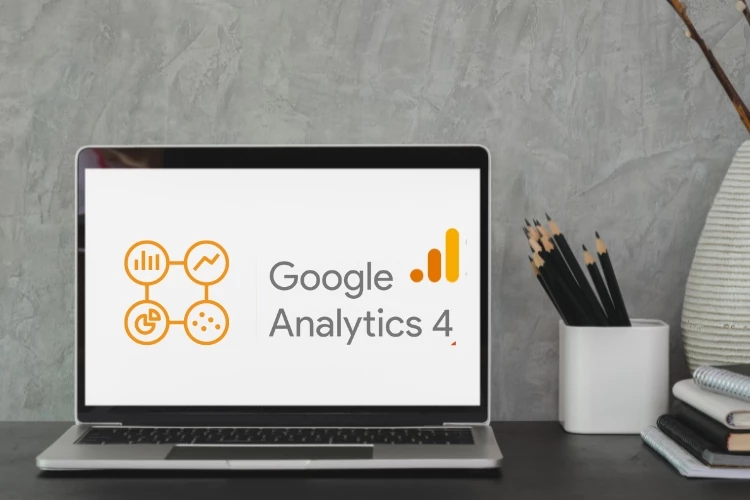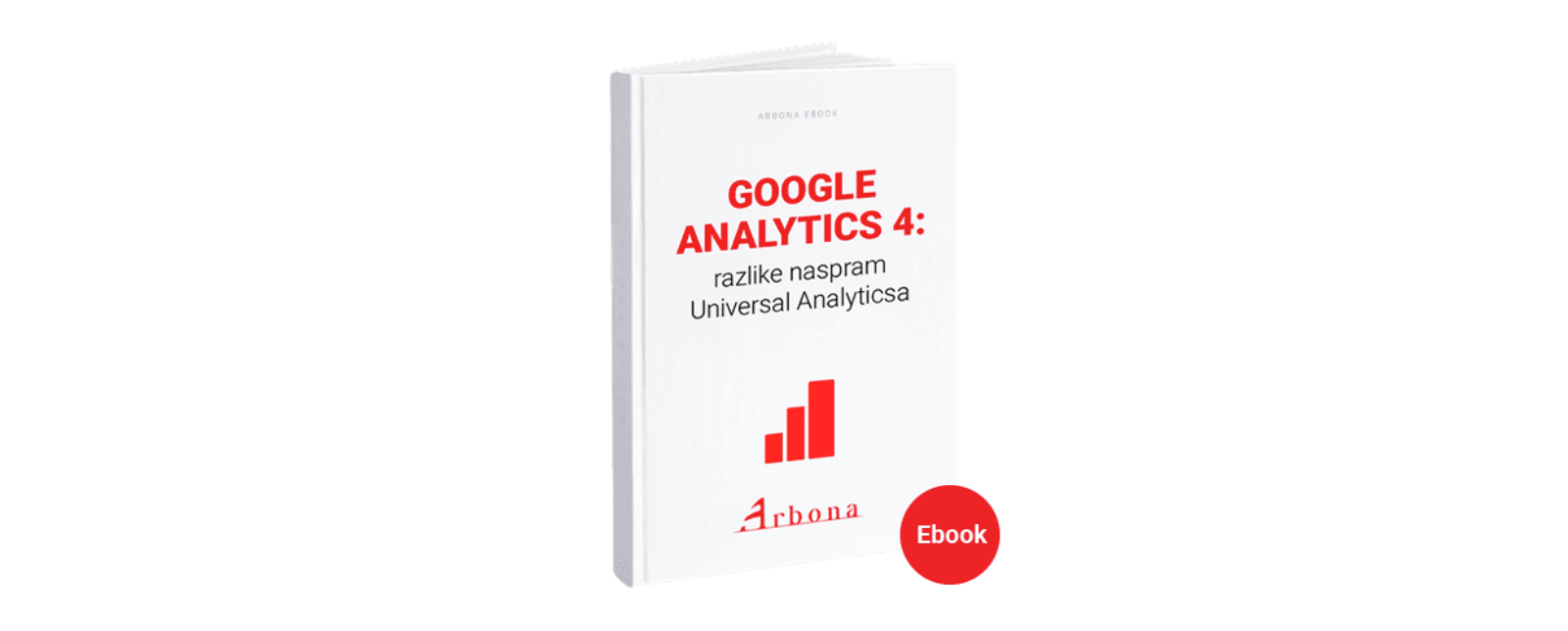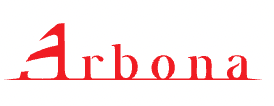Objavljeno: 01.08.2022. | 7 minute čitanja
Kako bi vam olakšali snalaženje unutar GA4, podijelili smo sučelje u nekoliko sekcija koje ćemo malo detaljnije raspisati.
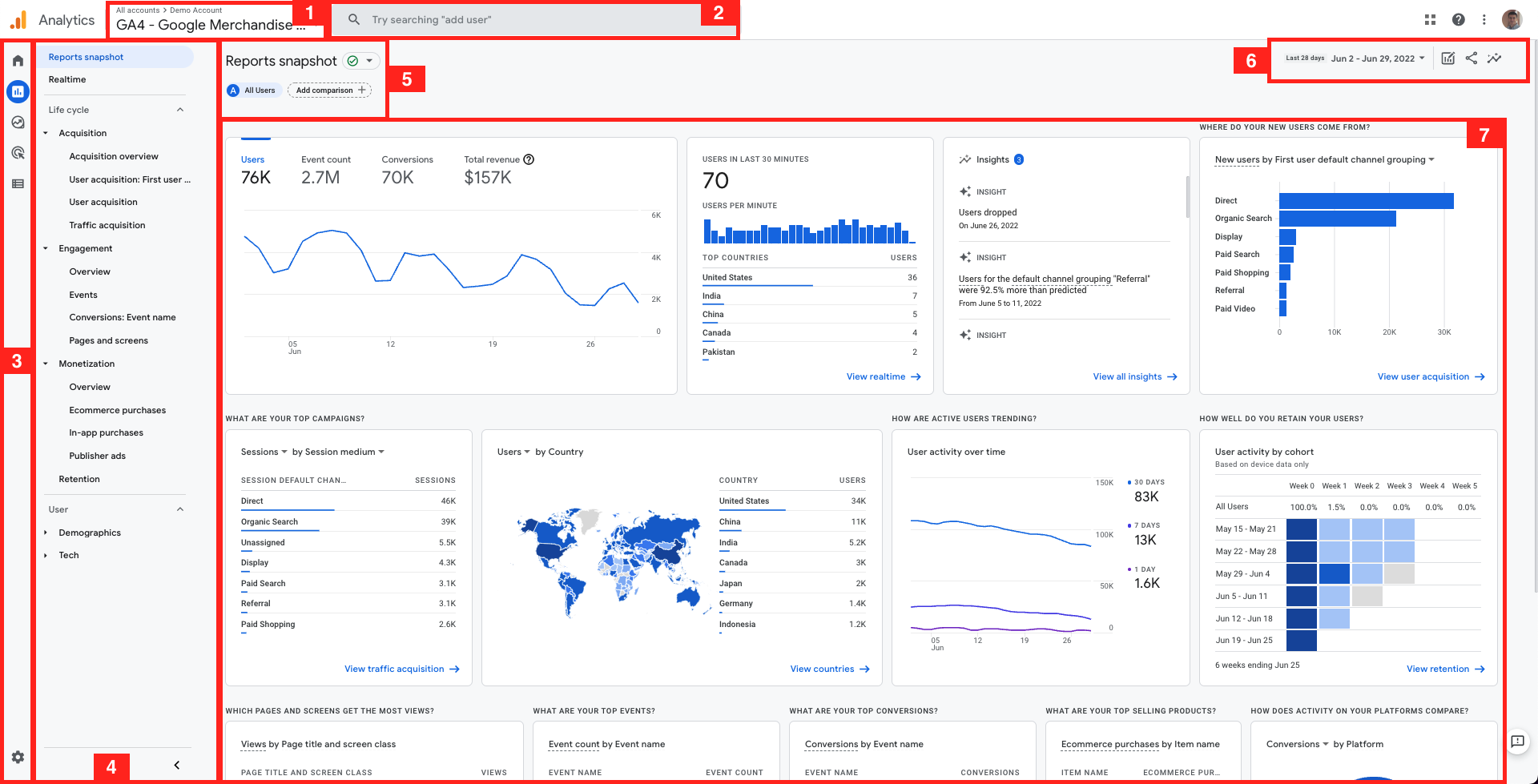 1. Snalaženje kroz GA4
1. Snalaženje kroz GA4- Odabir Google Analytics računa
- GA4 tražilica
- Glavna navigacija
- Izbornik standardnih izvješća
- Segmentacija
- Vremenski period i dodatne opcije
- Detalji izvještaja
1. Odabir Google Analytics računa
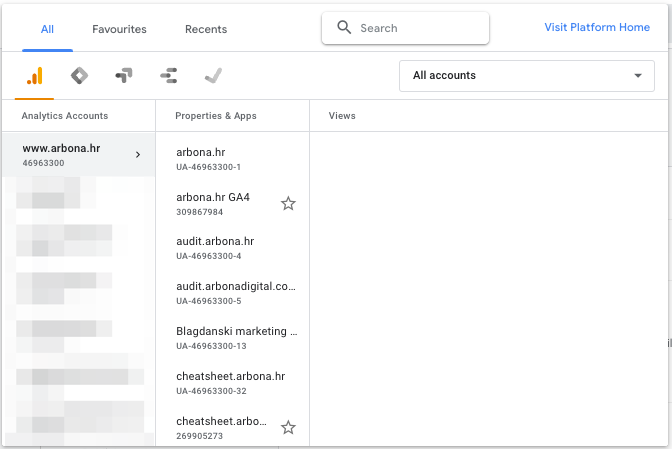
2. GA4 tražilica
- pronaći direktan odgovor na vaše pitanje (instant odgovor)
- linkati na relevantnu stranicu unutar GA4 (i za izvješća i administraciju)
- pronaći relevantan odgovor unutar dokumentacije
- prikazati prijašnje upite (radi bržeg dolaska na željeni rezultat)
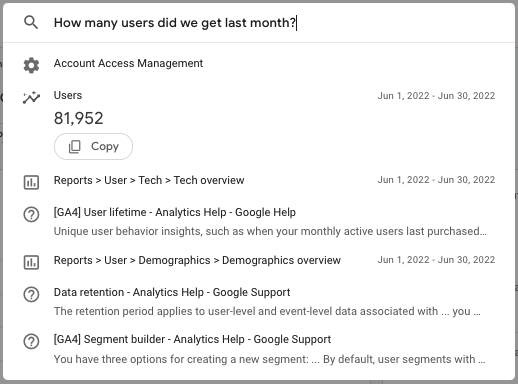
3. Glavna navigacija
Kada se prijavite u GA4, s lijeve strane nalazi se glavna navigacija. Sva najbitnija izvješća i prilagodbe vašeg GA4 računa mogu se pronaći i podesiti na jednom od tih linkova iz navigacije. Svaku sekciju ćemo detaljnije proći u nastavku ovog članka, ali ukratko ćemo samo dati kratki sažetak svih sekcija.
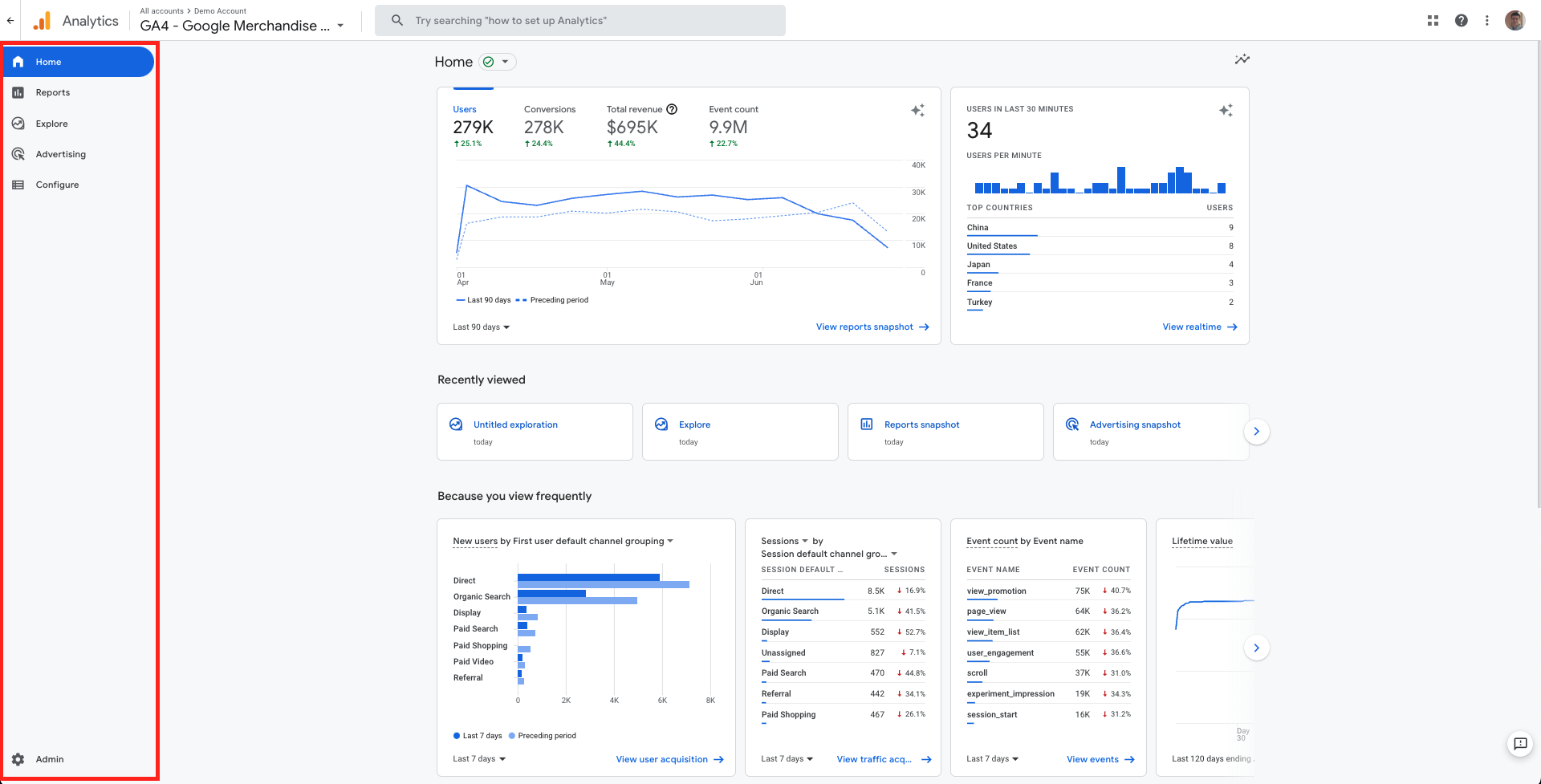 4. Struktura GA4 računa - navigacija
4. Struktura GA4 računa - navigacija
Navigacija se sastoji od sljedećih sekcija:
- Home - kratki pregled osnovnih kartica
- Reports - standardna, već pripremljena izvješća
- Explore - prazna sekcija za istraživanje vlastitih ideja
- Advertising - pregled atribucije kroz kanale
- Configure - podešavanje i prilagodbe za reporting
- Admin - uređivanje postavki GA4 računa
Radi lakše vizualizacije i jasnije interpretacije ovih sekcija, mi ćemo imaginarno restrukturirati ove sekcije na sljedeći način:
- GA4 izvješća
- Home
- Reports
- Explore
- Advertising
- Prilagodba vašeg računa
- Configure
- Admin
4. Izbornik standardnih izvješća
No, naglasak bi ovdje trebao biti na 2 stvari:
- Struktura izvješća
- Količina izvješća
- User (GA4) = Audience (GA3)
- Acquisition (GA4) = Acquisition (GA3)
- Engagement (GA4) ~ Behavior (GA3)
- Monetization (GA4) ~ Conversions (GA3)
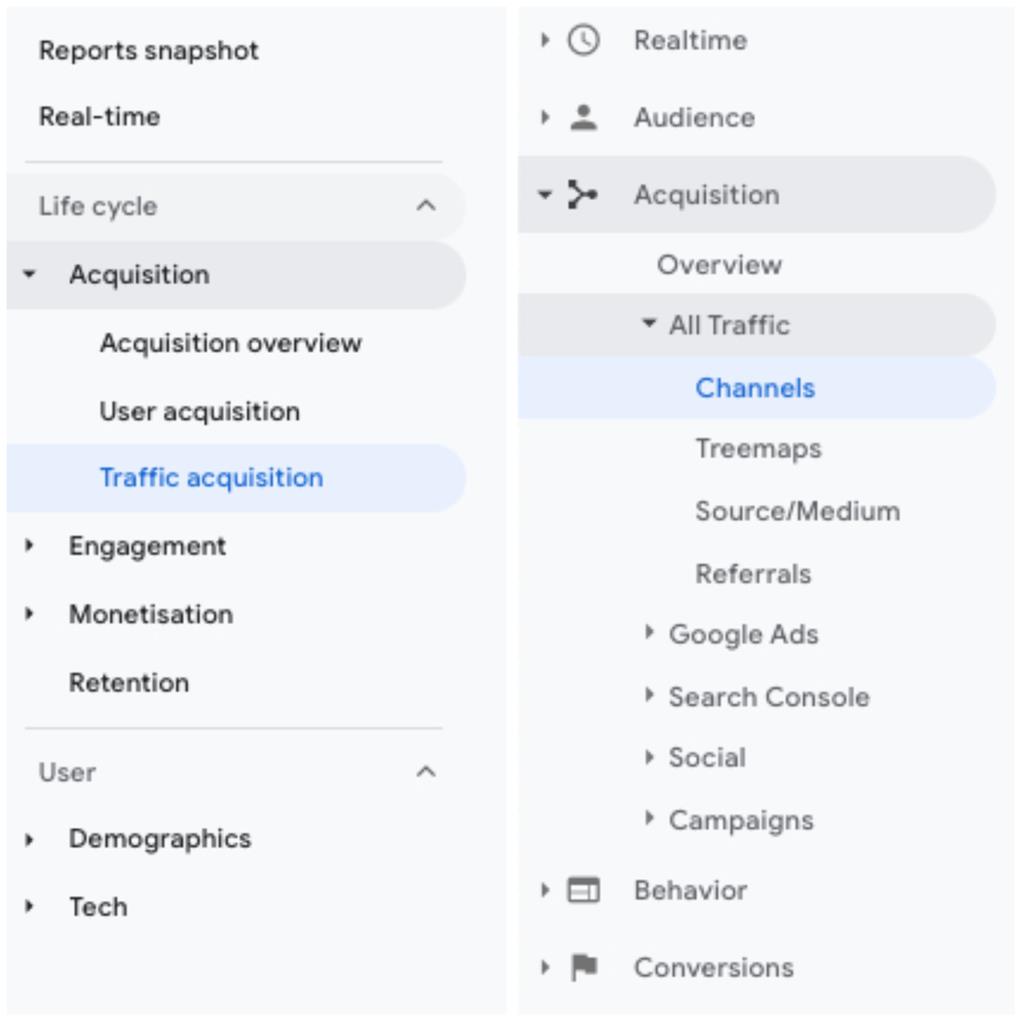
5. Izvješća (lijevo GA4, desno GA3)
Na slici 5. vidimo primjer za Acquisition, odnosno izvore prometa (od kud nam dolaze posjetitelji). Unutar GA4 je ovo izvješće poprilično skraćeno u odnosu na GA3. Unutar GA4 recimo nemamo niti izvještaje drugih Google alata (Google Ads i Search Console).
No, možemo prilagođavati i izrađivati svoja izvješća. Na primjer, Search Console nema svoje izvješće dok ne napravite povezivanje alata. Jednom kada je povezivanje sa SC napravljeno, možete uključiti to izvješće kroz Library. Više o prilagođavanju izvješća na jednom od idućih blogova.
Veliki broj izvješća koja nisu istaknuta u navigaciji možemo pronaći mijenjanjem primarne dimenzije. Dakle, ta izvješća postoje samo su malo “zakopana” u dubini GA4.
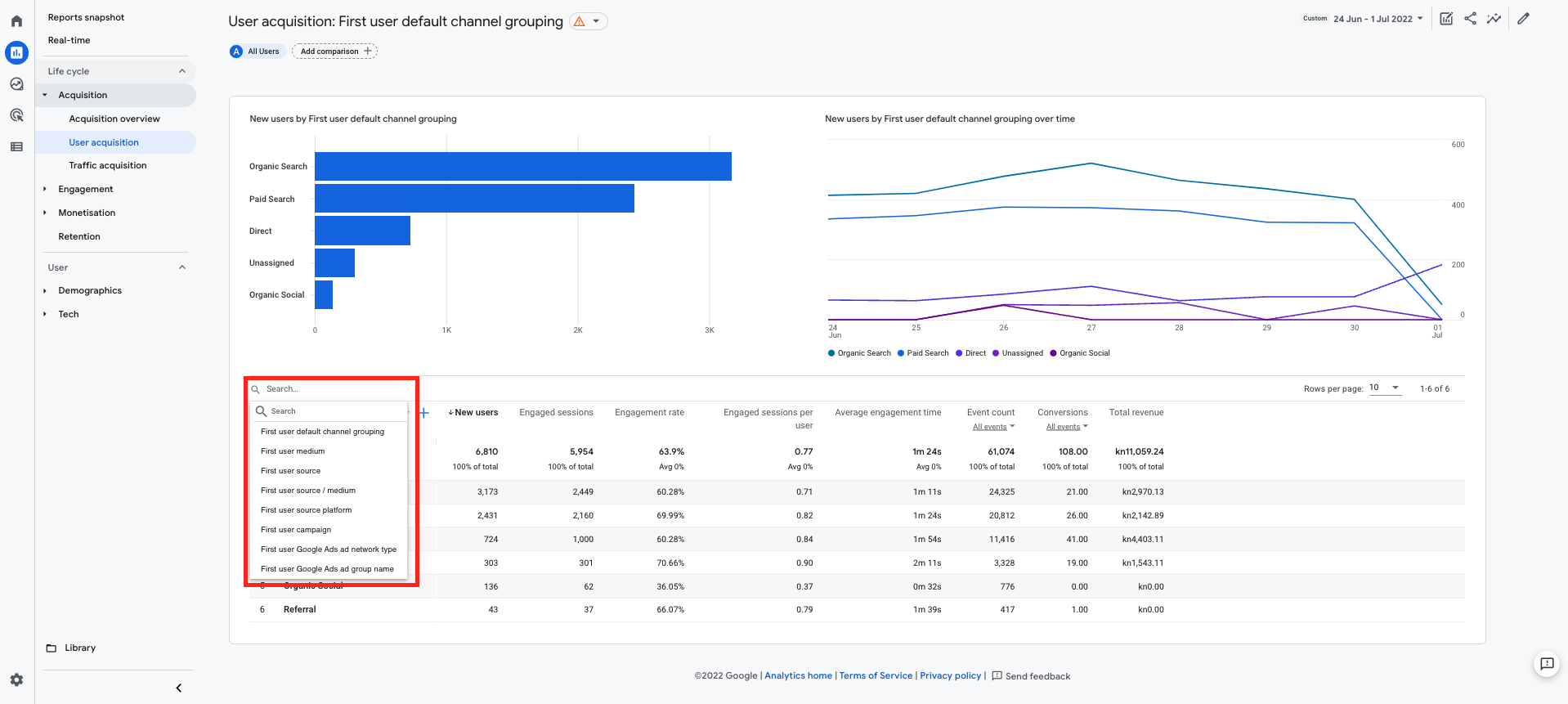
5. Segmentacija
Moguće je kombinirati do 4 segmenta paralelno za svako izvješće.
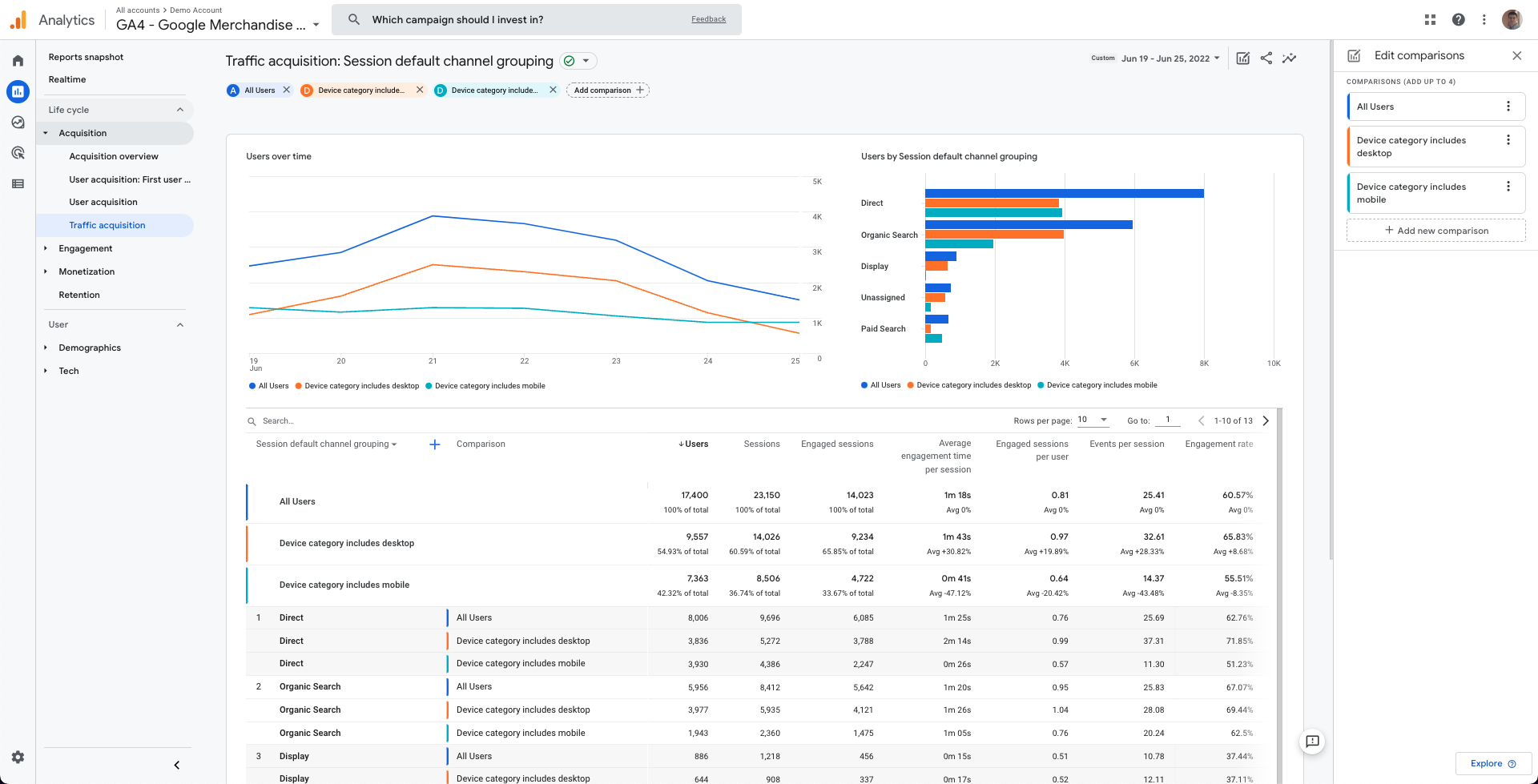
6. Vremenski period i dodatne opcije
Dodatno, unutar ove sekcije možete podesiti i opciju Compare. S njom možete raditi usporedbu odabranog vremenskog perioda sa istim vremenskim periodom u prošlosti.
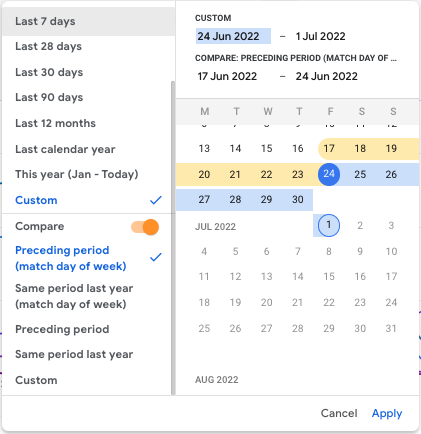
- Comparisons - dodatan način kako doći do segmentacije
- Share - podijelite izvješće kao .pdf, .csv ili link (potreban je pristup GA4 računu)
- Insights - brzi način kako da dođete do odgovara na neka pitanja
7. Detalji izvještaja
Ovo je članak kojemu je fokus bio prikazati kako je strukturiran GA4 izgled. Nadamo se da će vam sada biti lakše snaći se sljedeći put kada se ulogirate u u Google Analytics 4. Svakim novim dolaskom u alat biti će vam sve jasnije gdje se što nalazi.
Povezani blogovi


Standard članstvo Arbona Cluba je besplatno. Prijavite se za dodatan sadržaja o digitalnom marketingu.
Niste član Arbona Cluba? Popunite podatke za prijavu i postanite član Arbona Cluba!




Zahvaljujemo na prijavi i registraciji.
Sada ste član Standard Arbona cluba.
Uživajte u našem sadržaju te nas za dodatna pitanja kontaktirajte.
Kontakt podatke pronađite u podnožju naše stranice.

Arbona Club prijava

Prednosti Arbona Club-a koje vas očekuju
- Arbona blogovi
- Cheatsheet
- Arbona ebook
- Arbona Podcast
- Arbona event
- Arbona doručak
- Konzultacije
- Arbona knjižnica
- "Digitalni svemir"
- -20% popusta na Arbona akademiju
Za više informacija i prijavu u Arbona Club kontaktirajte nas!
Kontaktirajte nas.jpg?preset=autorSlika)

.jpg?preset=510Box)