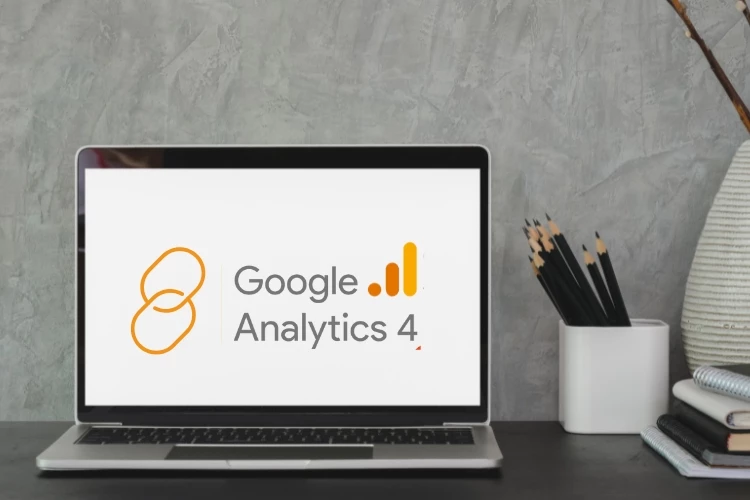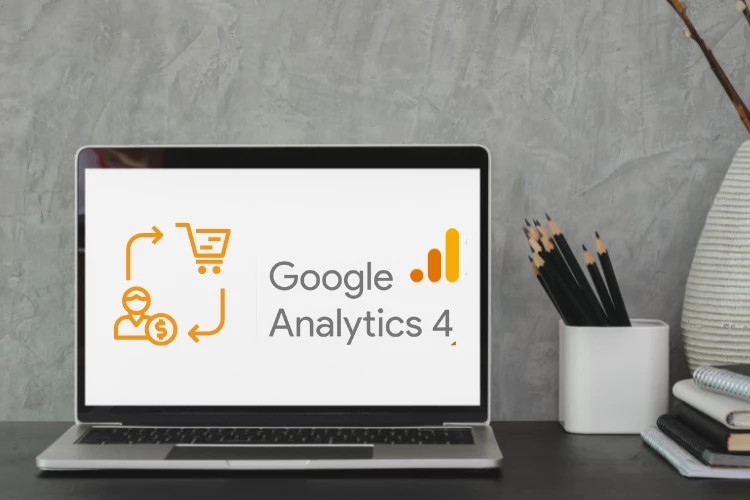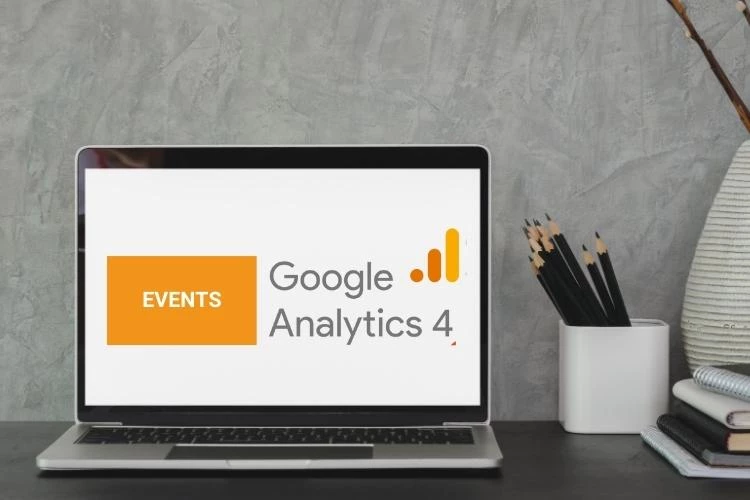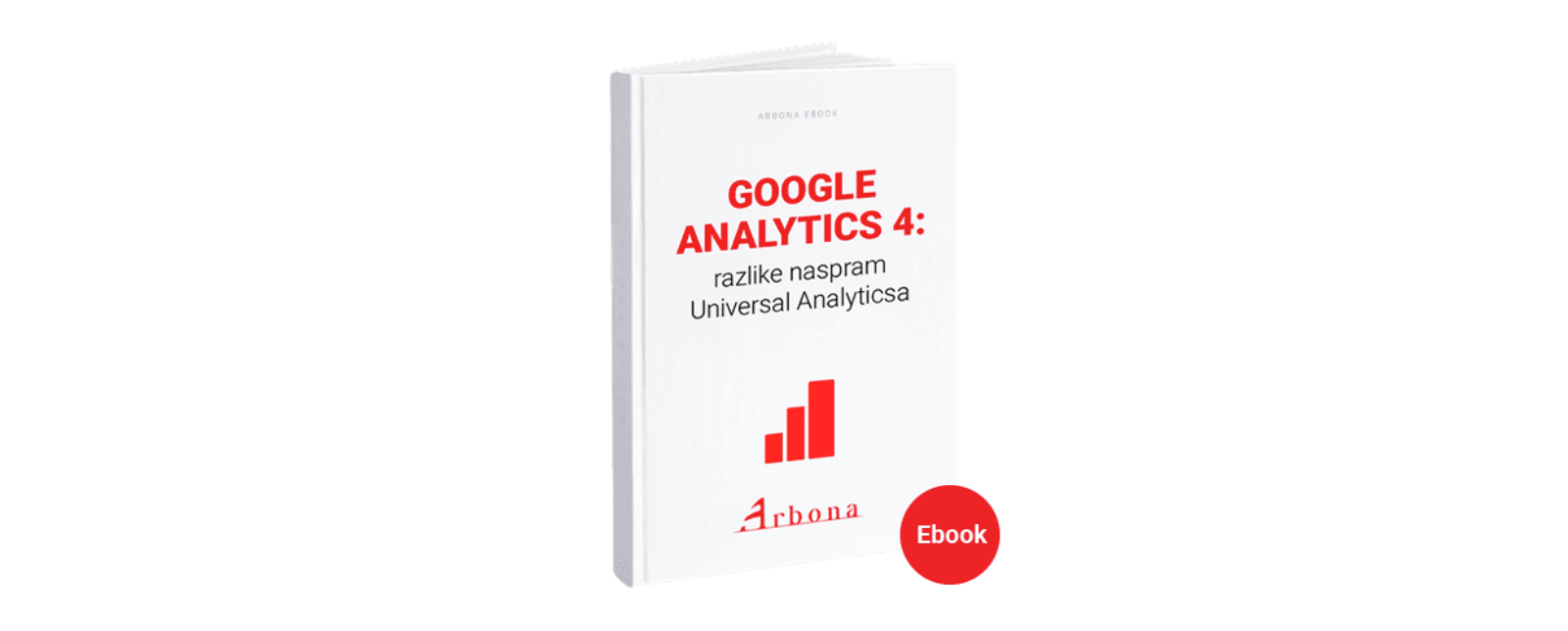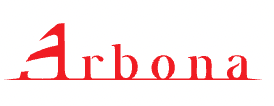Objavljeno: 26.05.2022. | 6 minute čitanja
Ukoliko nemate otvoren GA4 račun (property) i želite početi bilježiti podatke sa svoje web stranice, pripremili smo upute kako podesiti osnovno praćenje mjerenja u Google Analytics 4 putem Google Tag Managera! Unutar ovog bloga pronaći ćete i već pripremljeni GTM container koji možete preuzeti i koristiti.
Što nam je sve potrebno?
Kako bi mogli pratiti podatke unutar Google Analytics 4, potrebno nam je sljedeće:
- Google Analytics račun (besplatna verzija)
- Google Tag Manager račun (besplatna verzija)
- Pristup web stranici ili blogu (ukoliko je GTM već postavljen, nije potreban 3 korak)
Korak 1: Izrada Google Analytics računa
Ukoliko već nemate, napravite novi Google Analytics račun. Ukoliko već imate Google Analytics račun, kreirajte samo novi Property.
Posjetite analytics.google.com i krenite sa izradom računa. Kreirajte novi Account (potreban je samo naziv računa) i novi Property. Prilikom otvaranja Propertya biti će potrebno:
Posjetite analytics.google.com i krenite sa izradom računa. Kreirajte novi Account (potreban je samo naziv računa) i novi Property. Prilikom otvaranja Propertya biti će potrebno:
- Property name - uključiti naziv domene i GA4 radi lakšeg searcha i preglednosti računa (npr. arbona.hr GA4)
- Reporting time zone - u većini slučajeva to će biti Croatia
- Currency - trenutno je to vjerojatno HRK, no kako uskoro prelazimo na EUR, vjerojatno ima smisla razmisliti i o podešavanju u EUR čim bude prikazano na webu.
- Pod Show advanced options postoji mogućnost kreiranja Universal Analytics propertya. Pošto 1.7.2023. više neće biti moguće prikupljati podatke unutar Universal Analyticsa, predlažemo da prekočite ovu opciju.
- About your business - Nije obvezno, može se samo nastaviti dalje bez ispunjavanja.
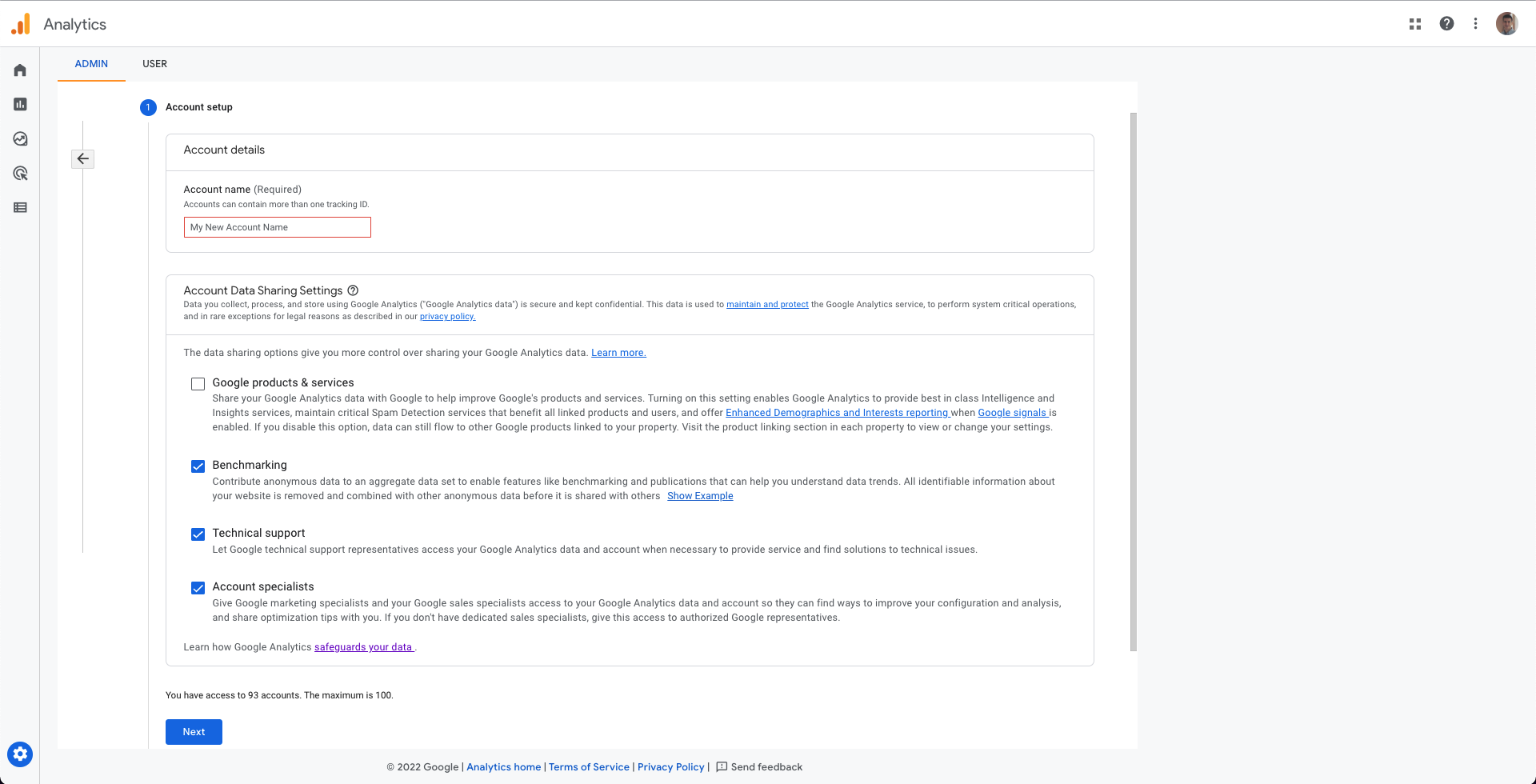
Nakon što ste napravili Google Analytics račun, potrebno je povezati ga sa vašom web stranicom. Odite na Property level i odaberite Data Streams > Add stream > Web.
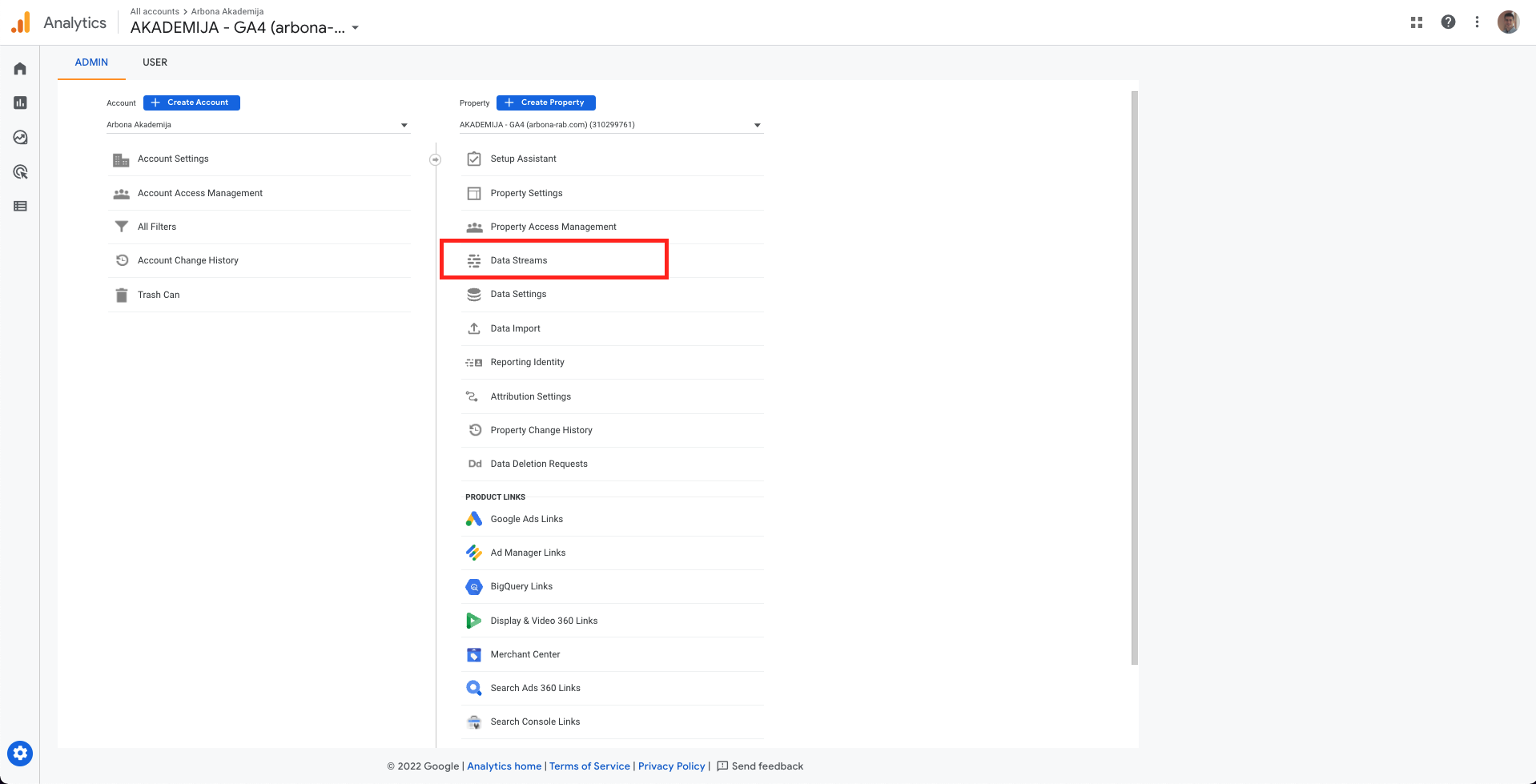
Nazovite taj stream po vašoj domeni (npr. arbona.hr). Unutra ćete pronaći Measurement ID (format je nešto poput G-331BHRCC92).
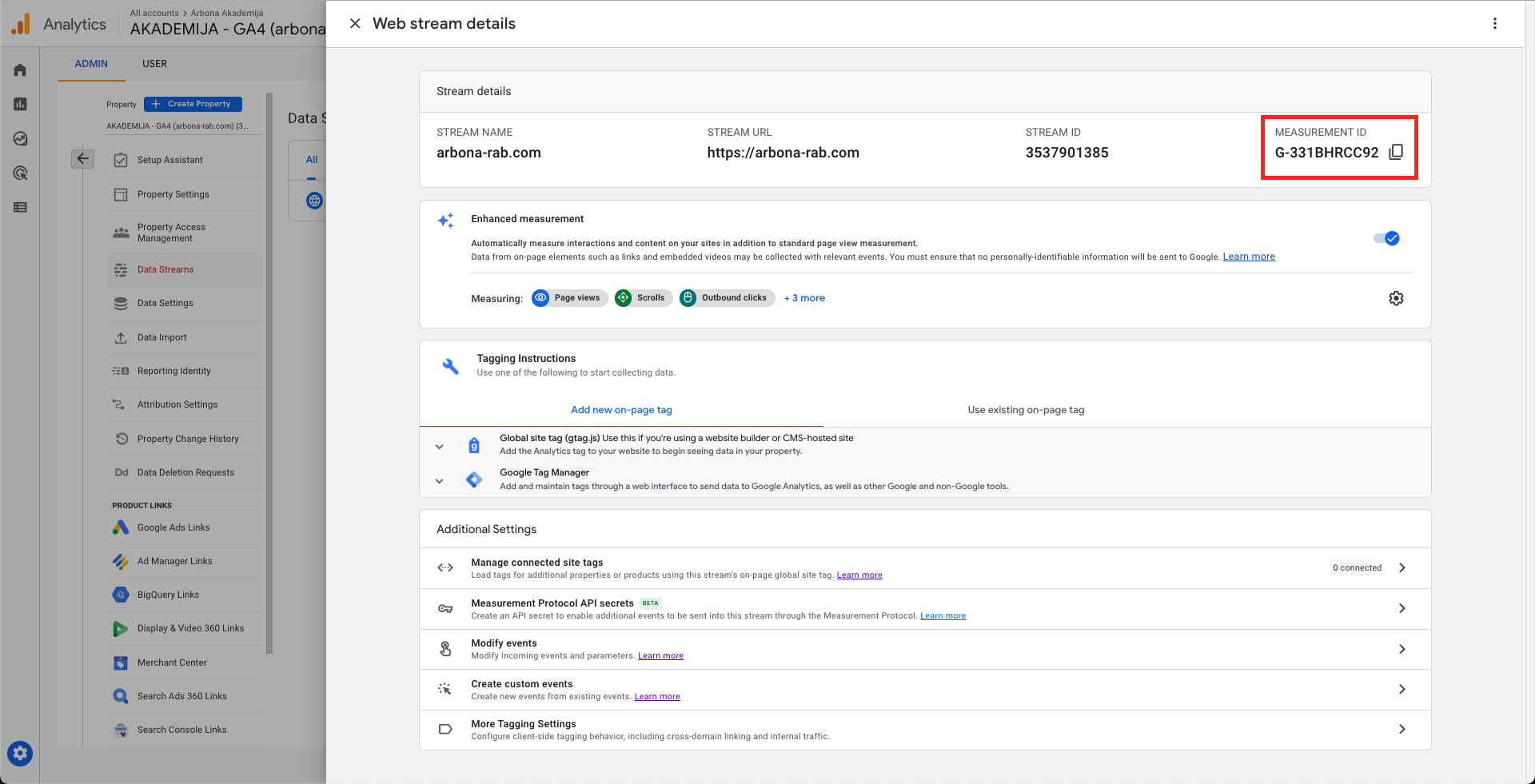
Kopirajte taj Measurement ID, trebati će nam za GTM (Google Tag Manager).
Korak 2: Izrada Google Tag Manager računa
Posjetite https://tagmanager.google.com/ i kreirajte novi račun. Stavite naziv Accounta koji će vam biti lako za pretraživanje (npr. Arbona), nazovite Container prema domeni (npr. arbona.hr) i odaberite platformu Web.
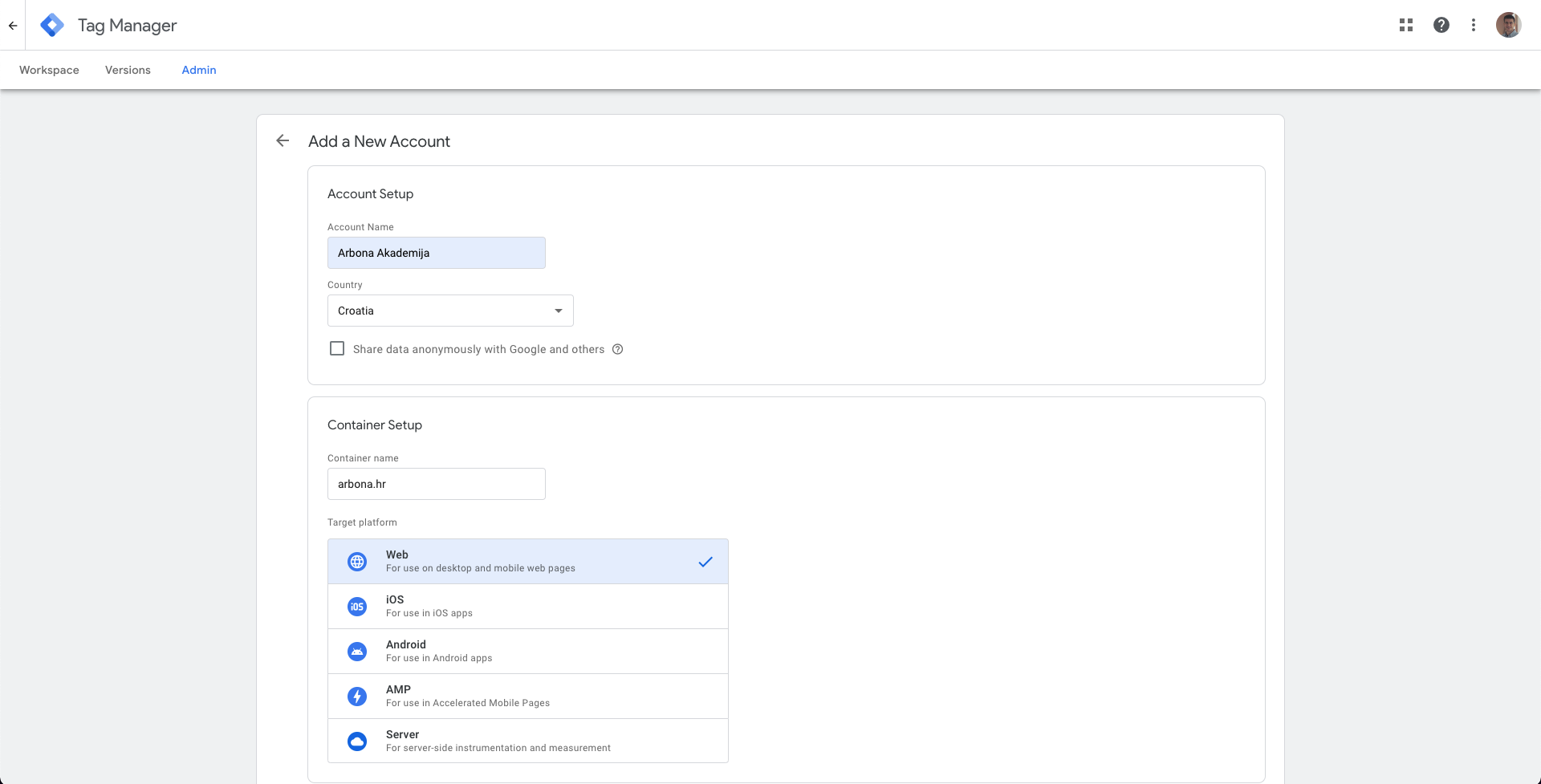
Pripremili smo vam već gotovi GTM container koji će pratiti neke osnovne interakcije:
- GTM - GA4 page_view tracking
- GTM - GA4 event - klikovi na telefone (tel: linkovi)
- GTM - GA4 event - klikovi na mailove (mailto: linkovi)
Pored toga, GA4 po defaultu prati još neke dodatne interakcije (više informacija o ovim interakcijama i podešavanju pročitajte na našem blogu - Enhanced measurement eventi):
- Scrolls - kada posjetitelj dođe do dna stranice
- Outbound clicks - svi odlazni linkovi
- Site search - interna tražilica na webu, ukoliko ju imate
- Video engagement - ukoliko imate YouTube video na svojoj stranici
- File downloads - ukoliko netko klikne na link za download (uključuje .pdf, .doc, .zip i slično)
Tako da sa ovim već imate jako dobar start i razne evente koji će prikupljati određene podatke. Potrebno je preuzeti ovaj .json file i napraviti import unutar GTM-a.
Kliknite na Admin > Import Container i odaberite preuzeti .json dokument i odaberite Existing (Default Workspace) i Overwrite. Ukoliko već imate postojeći GTM container, odaberite opciju Merge i Rename conflicting tags, triggers i variables! U tom slučaju nećete prebrisati svoje postojeće tagove, triggere i variable.
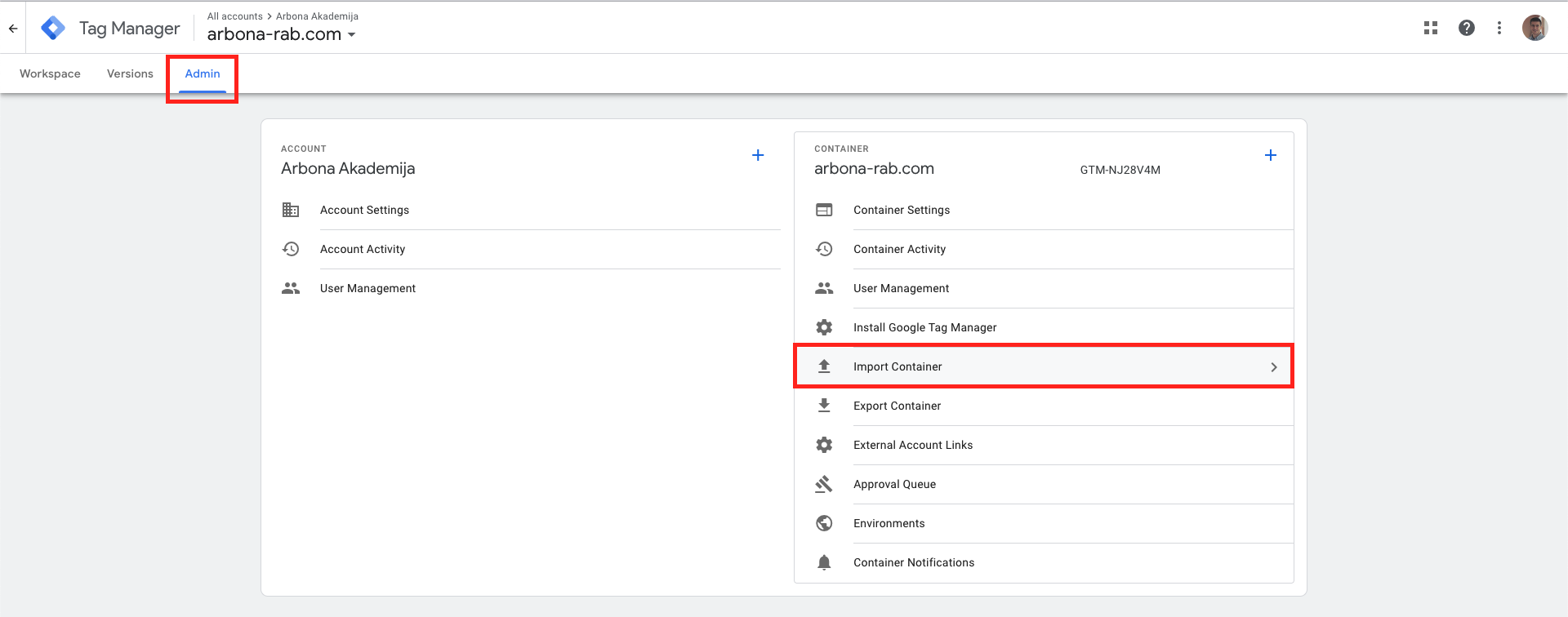
Nakon što importate GTM container, morate otići pod Variables i pronaći GA4 Measurement ID. Kopirajte svoj Measurement ID iz koraka 1., zalijepite ga u GTM i kliknite Save (desno gore).
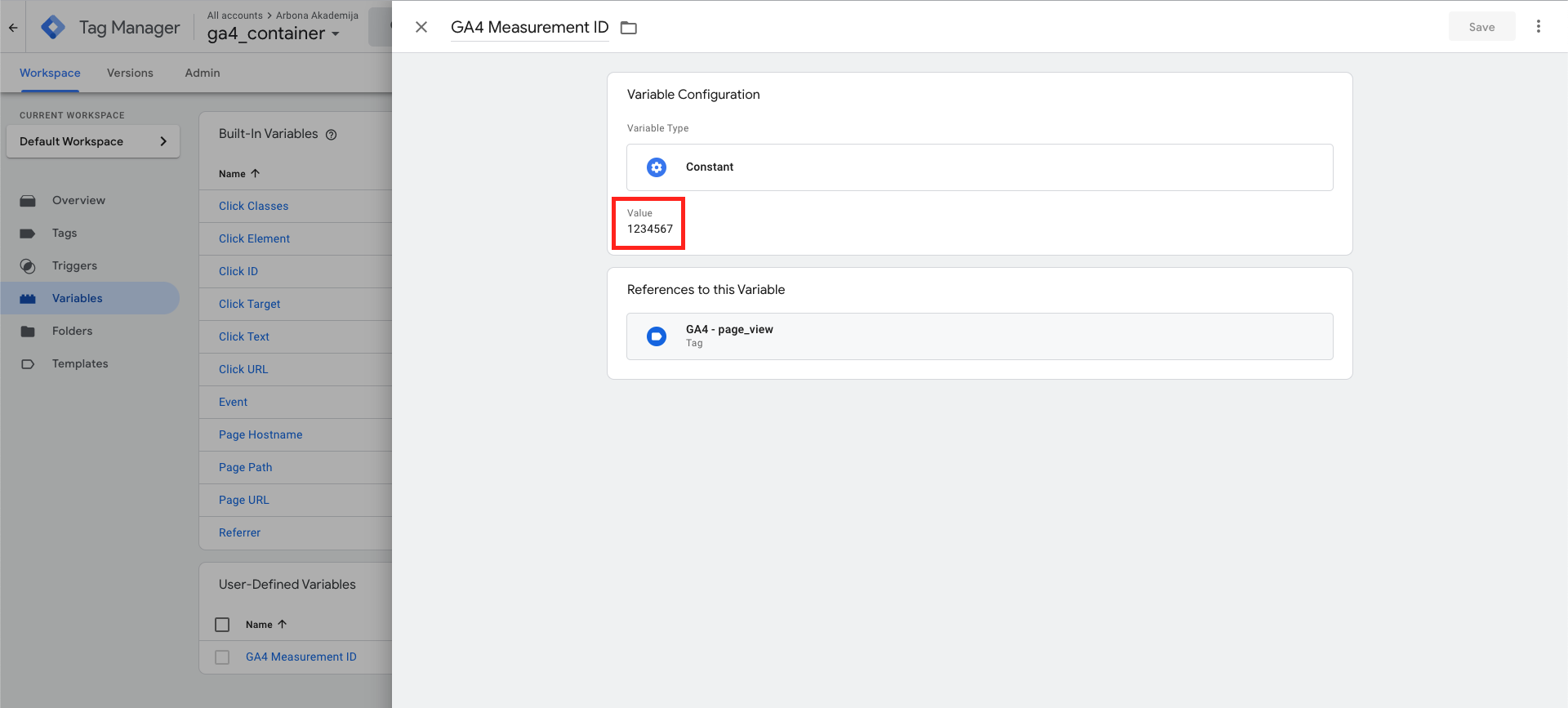
Odaberite Submit desno gore.
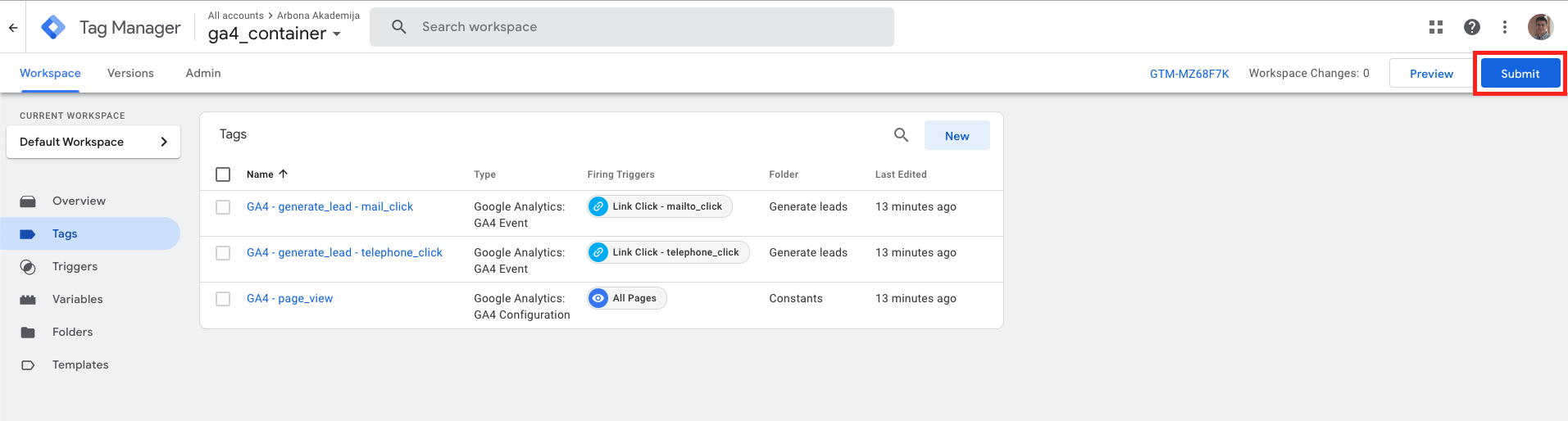
Korak 3: Instaliranje GTM-a na webu
Kako bi se interakcije na vašem webu počele mjeriti, potrebno je još samo instalirati GTM na vašoj web stranici. Pronađite Admin > Install Google Tag Manager.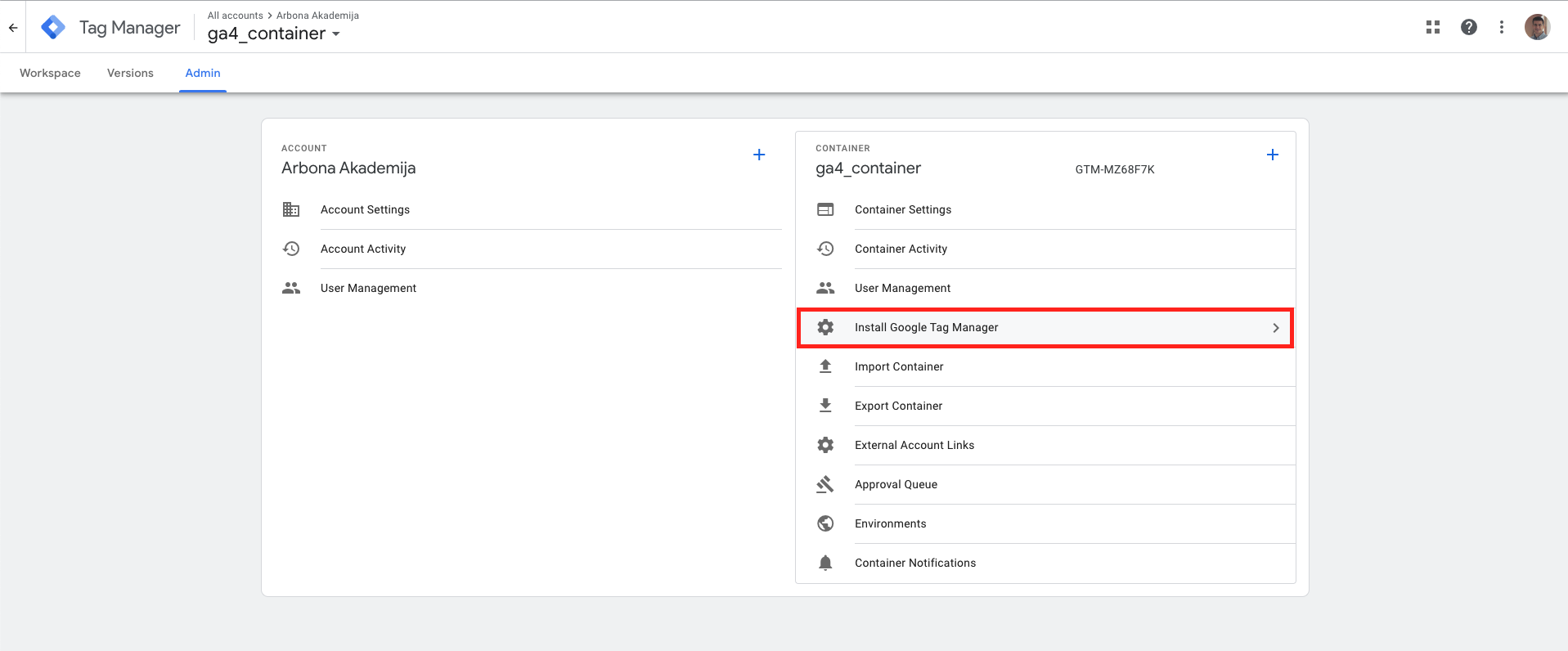
Pratite upute, odnosno kopirajte gornji dio koda unutar <head> djela, odnosno gonji dio unutar <body> dijela stranice. Ukoliko nemate tehničkog iskustva ili pristup kodu web stranice, pošaljite ga osobi koja vam može pomoći u tome.
Nakon što se taj kod podesi na web stranici, uskoro ćete početi prikupljati podatke!
Nakon što se taj kod podesi na web stranici, uskoro ćete početi prikupljati podatke!
Korak 4: Podešavanje parametara unutar GA4
Potrebno je napraviti još samo par sitnica prije nego smo gotovi. Unutar GTM-a, vidjeti ćete pod Workspace > Tags 3 taga koja smo vam pripremili. Ukoliko kliknete na recimo GA4 - generate_lead - mail_click, vidjeti ćete neke dodatne parametre podešene (slika).

To su dodatni parametri koje je još potrebno uključiti na strani Google Analyticsa. Bez da napravite ovaj korak, unutar GA4 prikazivati će vam se samo naziv eventa (generate_lead), ali bez tih dodatnih parametara. No nas ovdje zanima na koje točno mailove i telefone su ljudi klikali (pogotovo ukoliko ih imate više na svojoj stranici, recimo za svaki odjel zasebni).
Pronađite Configure > Custom dimensions i odaberite Create custom dimensions.
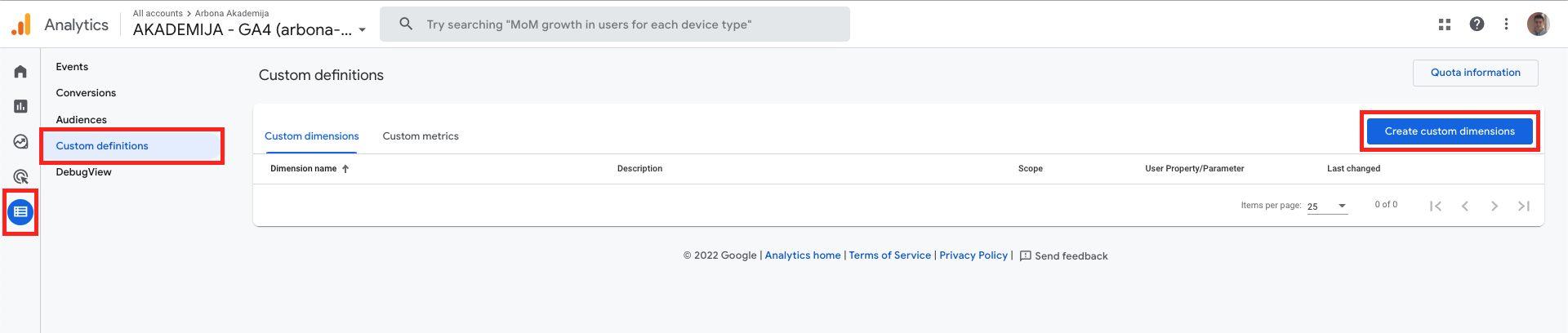
Kopirajte nazive parametara iz GTM-a i zalijepite ih unutar GA4. Primjer za jedan od parametara (potrebno je to isto napraviti i za druga dva).

Korak 5: Podešavanje konverzija unutar GA4
Zadnji korak nam je odabrati generate_leads kao konverziju. Postoje 2 načina kako podesiti event kao konverziju. Jedan je da već postoji Event podesite kao konverziju. Ovo je moguće napraviti samo kada je navedeni event već napravljen na webu. Potrebno je otići u Configure > Events > Mark as conversion.
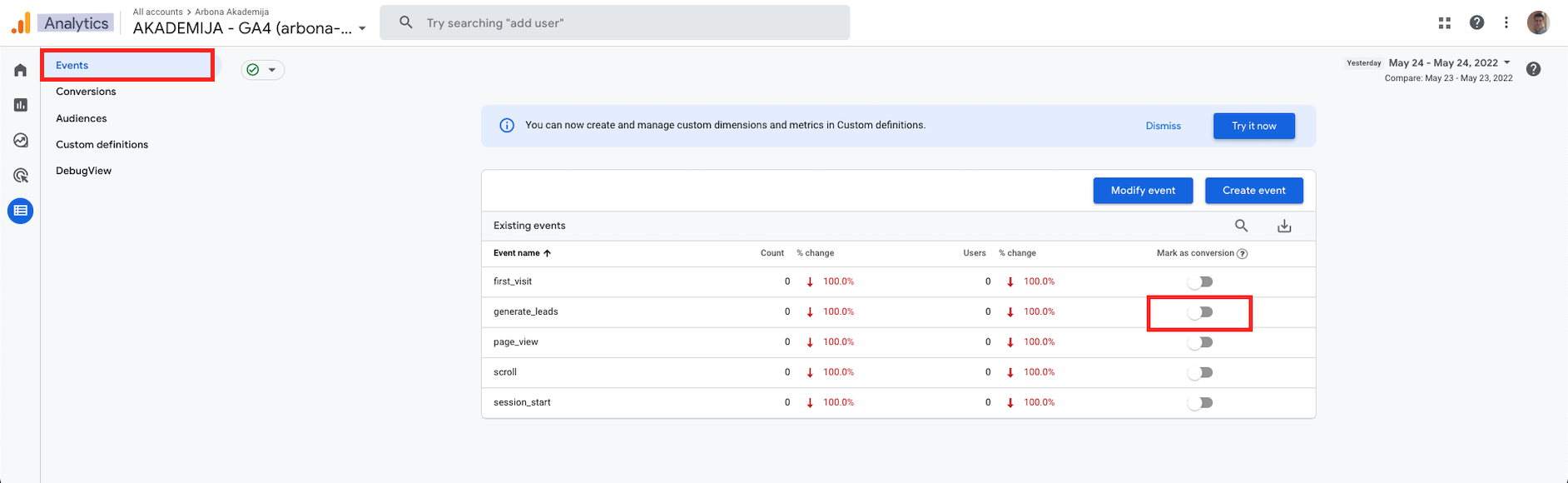
No ukoliko ne želite čekati da netko prvo klikne na mail ili telefon na vašoj stranici, potrebno je kopirati naziv eventa iz GTM-a (generate_leads) i zalijepiti ga unutar Configure > Conversions > New conversion Event.
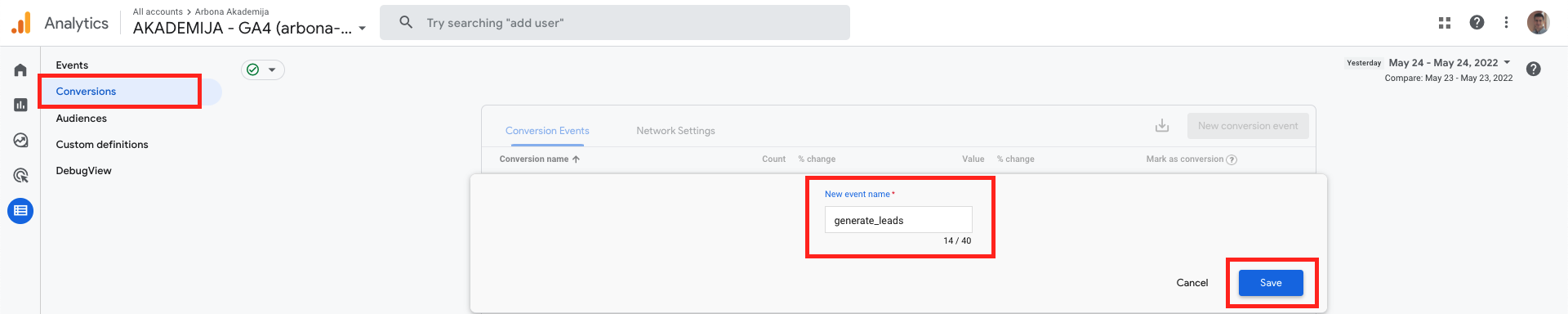
To je to, podešavanje mjerenja za Google Analytics 4 je spremno! U idućim GA4 člancima proći ćemo i detaljnije kroz neke od ovih koraka, ali i saznati kako koristiti određene reporte ili kako si podesiti Google Analytics 4 po svojoj mjeri.
Povezani blogovi


Standard članstvo Arbona Cluba je besplatno. Prijavite se za dodatan sadržaja o digitalnom marketingu.
Niste član Arbona Cluba? Popunite podatke za prijavu i postanite član Arbona Cluba!




Zahvaljujemo na prijavi i registraciji.
Sada ste član Standard Arbona cluba.
Uživajte u našem sadržaju te nas za dodatna pitanja kontaktirajte.
Kontakt podatke pronađite u podnožju naše stranice.

Arbona Club prijava

Prednosti Arbona Club-a koje vas očekuju
- Arbona blogovi
- Cheatsheet
- Arbona ebook
- Arbona Podcast
- Arbona event
- Arbona doručak
- Konzultacije
- Arbona knjižnica
- "Digitalni svemir"
- -20% popusta na Arbona akademiju
Za više informacija i prijavu u Arbona Club kontaktirajte nas!
Kontaktirajte nas.jpg?preset=autorSlika)